Ecommerce Inventory Synchronization
This article will explain ecommerce inventory synchronization
Following the building of a connection between a new installation of Aptimyz and an existing website, your inventory will have been synchronised automatically between Aptimyz and your website.
The products that have come from your ecommerce website may require some editing of descriptions within the Ecommerce site but all other changes must be made within Aptimyz in order to make full use of the extensive inventory control features within Aptimyz.
Shopify can only accept products with 3 attributes. Aptimyz products can have up to 5 attributes, so care must be taken if you have used more than 3 attributes.
Attributes : Examples include : Color, Size, Length, Chest, Waist, Width, etc
Variants / Variations : Examples include : 1-3months, Small or Medium or Large, 1gallon or 4 gallons, 8 or 10 or 12, etc
Your Ecommerce connection is dealt with separately in the following articles:
a) Woocommerce
b) Shopify
c) BigCommerce
Ecommerce Inventory Edits
This section deals with how to amend your products in Aptimyz if you have imported your product file from your Ecommerce package.
- On a web browser, log in to your Aptimyz account
- Select Inventory
- Select Products
- Click on "See Variants"

- In the Data Fields box, click on Ecommerce - this will show you the list of all ecommerce products from your website that may need editing

- Sort the product list by product group
a) Hover over the Product Group heading - you will see 3 lines appear to the right of the header
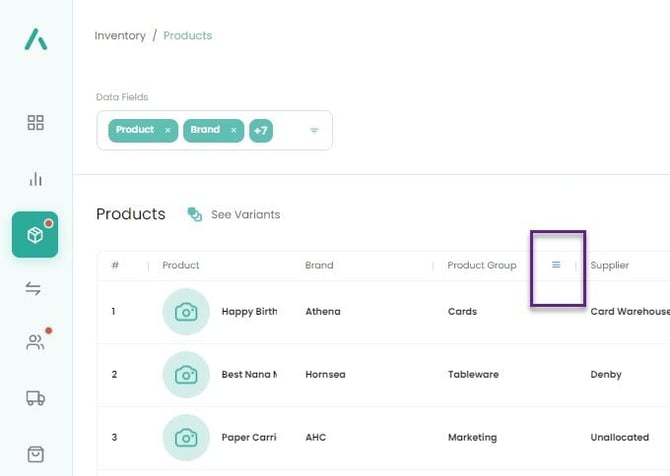
b) Click on the 3 lines
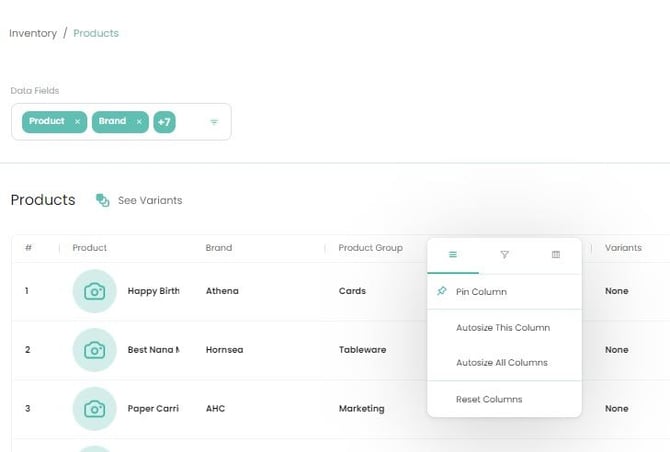
c) Move to the triangle (search box)
d) Type in "Unallocated"
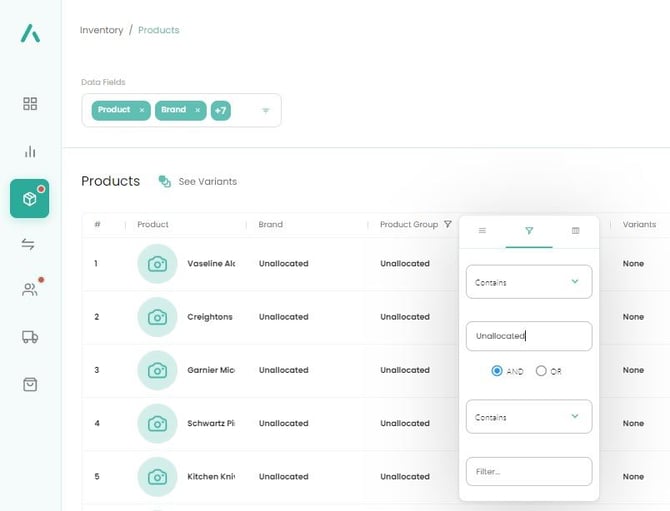
7. A list of any unallocated items will then be displayed
This list will consist of standard unallocated items from the POS (see Unallocated Items help) and any products from the website that have not yet been edited.
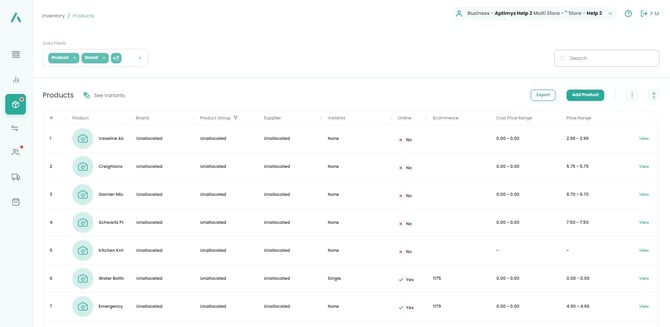
8. Edit the items as necessary.
9. Products transferred from websites will not have:
a) Product Group
b) Brand
c) Supplier
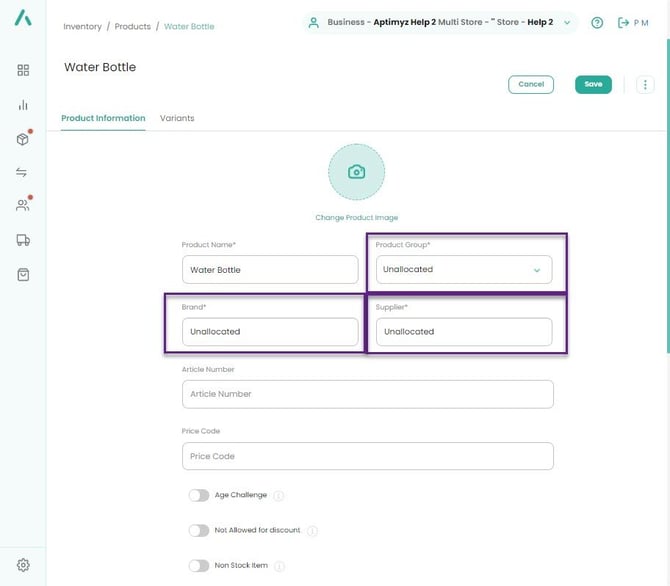
d) Product Type (usually Fixed unless it is a product sold by the unit e.g. feet/pints/etc, in which case select "Per Units)
e) Tax Group
f) Cost Price
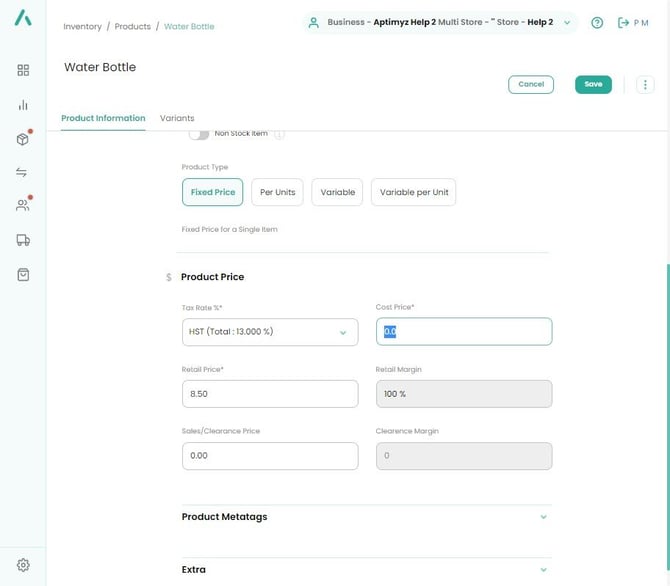
Resyncing your Inventory
If you wish to add a group of products to the website and have not marked them as Ecommerce products, please follow the instructions below
Due to the occasional inconsistencies of internet connections, there may develop small errors between the two systems with regards the inventory connections.
- From the Aptimyz main menu, select Marketplace
- Select Connected
- Select Stores

- Select Connect

- Select "See <number> Local Products" under the Aptimyz logo

- A list of all products that have not yet been linked to the Ecommerce site will be listed.

a) For any new products that have the Ecommerce flag set to Yes - the button on the right will be lit.
b) For any products that are not to be posted on the website - the button will be deselected
c) Click on any products that you want to add, if necessary
d) Save
7. Click on Continue
The system will then resync Aptimyz and the ecommerce inventory files.
You may continue to work in other parts of the system whilst the resync takes place NB. This action may take some time.
8. The new products will be added to the Ecommerce system as Draft items
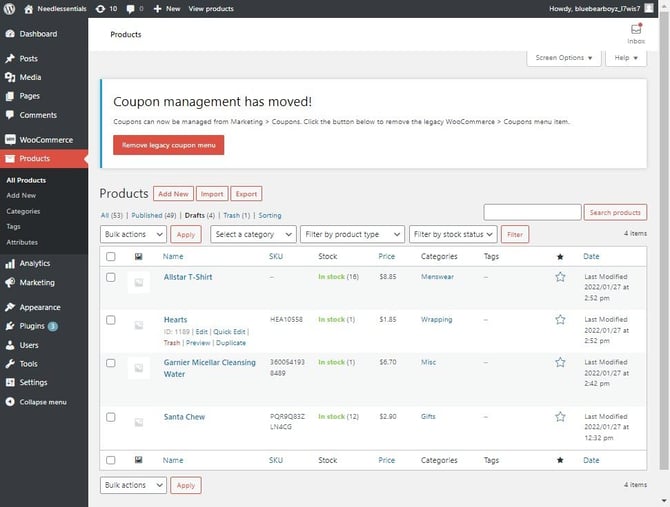
9. Please add further descriptions, categories, etc as required and Publish.
![Copy of STATIC 1.png]](https://help.aptimyz.com/hs-fs/hubfs/Copy%20of%20STATIC%201.png?height=50&name=Copy%20of%20STATIC%201.png)