Synchronisation de l'inventaire du commerce électronique
Cet article explique la synchronisation des stocks pour le commerce électronique
Suite à l'établissement d'une connexion entre une nouvelle installation d'Aptimyz et un site web existant, votre inventaire aura été synchronisé automatiquement entre Aptimyz et votre site web.
Les produits provenant de votre site de commerce électronique peuvent nécessiter quelques modifications des descriptions sur le site de commerce électronique, mais tous les autres changements doivent être effectués dans Aptimyz afin d'utiliser pleinement les fonctionnalités de contrôle de l'inventaire d'Aptimyz.
Shopify ne peut accepter que des produits avec 3 attributs. Les produits Aptimyz peuvent avoir jusqu'à 5 attributs, il faut donc faire attention si vous avez utilisé plus de 3 attributs.
Attributs : Exemples : Couleur, Taille, Longueur, Poitrine, Taille, Largeur, etc
Variantes / Variations : Exemples : 1-3mois, Petit ou Moyen ou Grand, 1gallon ou 4 gallons, 8 ou 10 ou 12, etc.
Votre connexion au commerce électronique est traitée séparément dans les articles suivants :
a) Woocommerce
b) Shopify
c) BigCommerce
Modifications de l'inventaire Ecommerce
Cette section traite de la manière de modifier vos produits dans Aptimyz si vous avez importé votre fichier produit depuis votre solution Ecommerce.
- Sur un navigateur web, connectez-vous à votre compte Aptimyz
- Sélectionnez Inventaire
- Sélectionnez Produits
- Cliquez sur "Voir les variantes"

5. Dans la boîte "Champs de données", cliquez sur "Ecommerce" - ceci vous montrera la liste de tous les produits Ecommerce de votre site web qui peuvent avoir besoin d'être modifiés.

6. Trier la liste des produits par groupe de produits
a) Survolez l'en-tête du groupe de produits - vous verrez trois lignes apparaître à droite de l'en-tête.
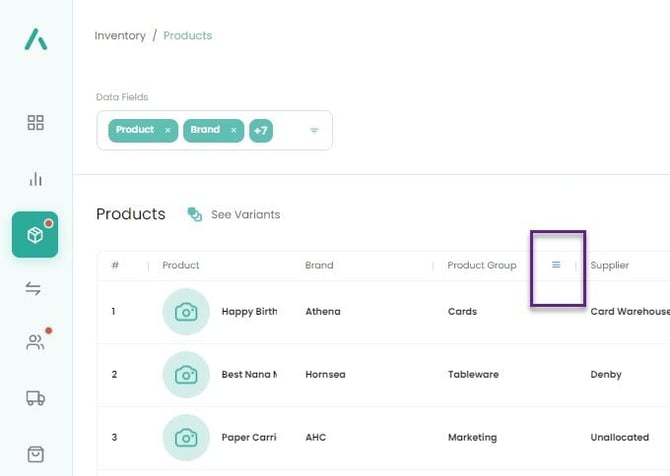
b) Cliquez sur les 3 lignes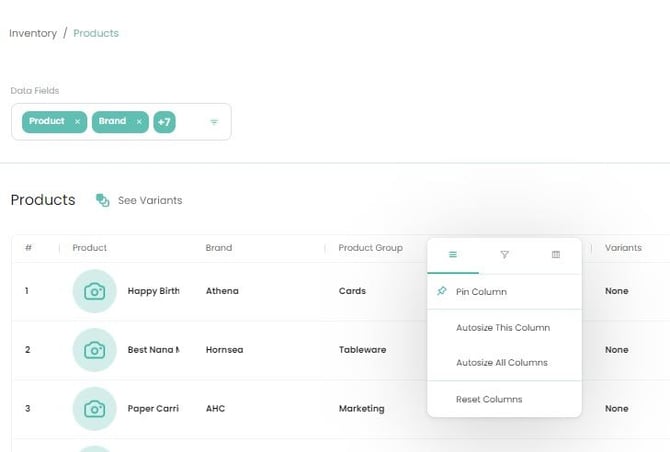
c) Déplacez-vous vers le triangle (boîte de recherche)
d) Tapez "Non attribué".
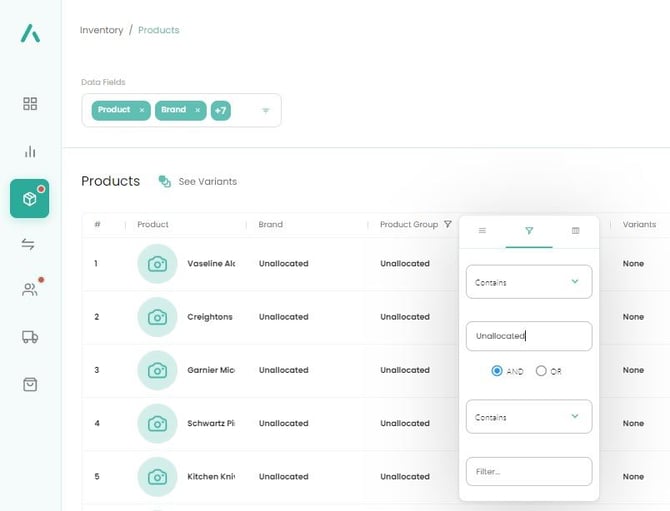
7. Une liste de tous les éléments non alloués s'affiche alors.
Cette liste se compose des articles non alloués standard du TPV (voir l'aide sur les articles non alloués) et de tous les produits du site web qui n'ont pas encore été édités.
8. Modifiez les articles si nécessaire.
9. Les produits transférés à partir de sites web n'auront pas :
a) Groupe de produits
b) Marque
c) Fournisseur
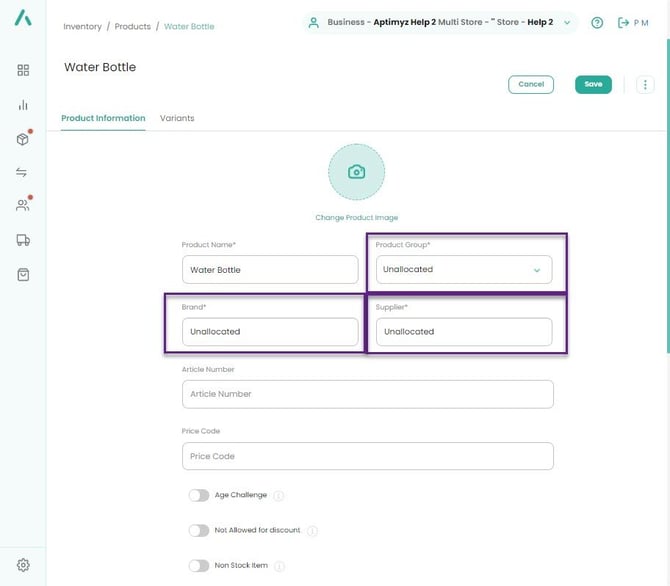
d) Type de produit (généralement fixe, sauf s'il s'agit d'un produit vendu à l'unité, par exemple pieds/pintes/etc, auquel cas il convient de sélectionner "Par unité")
e) Groupe de taxes
f) Prix de revient
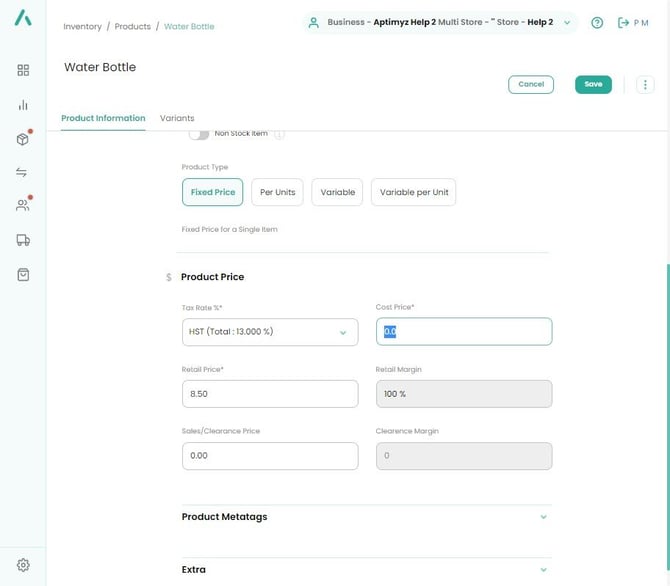
Resynchronisation de votre inventaire
Si vous souhaitez ajouter un groupe de produits au site web et que vous ne les avez pas marqués comme produits de commerce électronique, veuillez suivre les instructions ci-dessous.
En raison des incohérences occasionnelles des connexions Internet, il peut y avoir de petites erreurs entre les deux systèmes en ce qui concerne les connexions d'inventaire.
- Dans le menu principal d'Aptimyz, sélectionnez Marché
- Sélectionnez Connected
- Sélectionnez Stores

4. Sélectionnez Connecter

5. Sélectionnez "Voir <nombre> Produits locaux" sous le logo Aptimyz.

6. Une liste de tous les produits qui n'ont pas encore été liés au site de commerce électronique sera affichée.

a) Pour tous les nouveaux produits dont le drapeau Ecommerce est réglé sur Oui, le bouton de droite s'allume.
b) Pour tous les produits qui ne doivent pas être affichés sur le site web, le bouton est désélectionné.
c) Cliquez sur les produits que vous souhaitez ajouter, si nécessaire.
d) Sauvegarder
7. Cliquez sur Continuer
Le système va alors resynchroniser Aptimyz et les fichiers d'inventaire du commerce électronique.
Vous pouvez continuer à travailler dans d'autres parties du système pendant que la resynchronisation a lieu. Cette action peut prendre un certain temps.
8. Les nouveaux produits seront ajoutés au système de commerce électronique en tant qu'articles provisoires.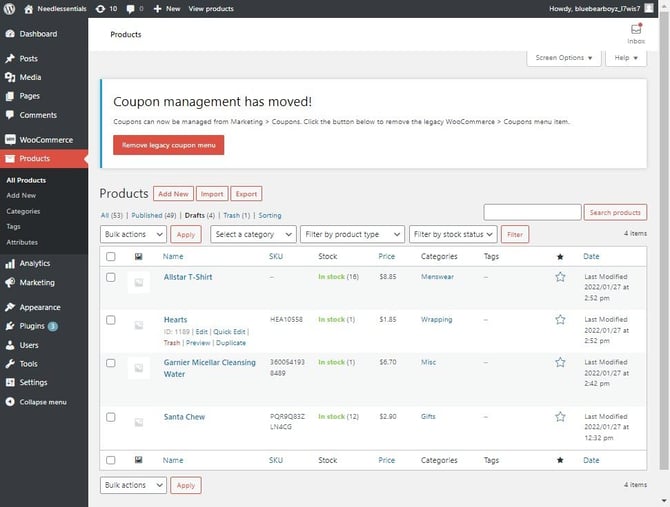
9. Veuillez ajouter d'autres descriptions, catégories, etc. si nécessaire et publiez.
Ceci est la fin de l'article
![Copy of STATIC 1.png]](https://help.aptimyz.com/hs-fs/hubfs/Copy%20of%20STATIC%201.png?height=50&name=Copy%20of%20STATIC%201.png)