Barcode Label Design
This article will explain how to edit a label design.
Add a new label from the Label Templates (Copy an existing label)
-
On a web browser, log in to your Aptimyz account
-
Select Setup
-
Select Business
-
Select Barcode Labels
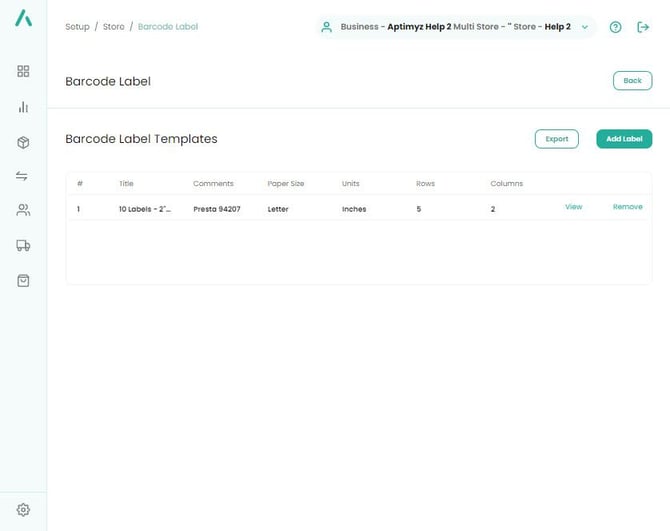
-
Select Add Label
-
Select Copy from Template or, you can design your own
- For details on how to design your own labels, please see the Design your own Label section, below.
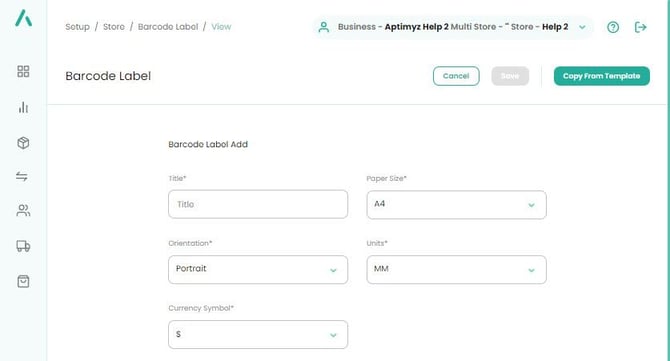
7. Using the drop down menu - find the closest match to your required label
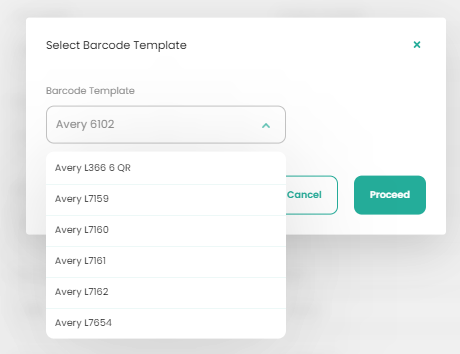
8. Select Proceed
- The new label will now appear in the Label types list when you wish to print labels from the Inventory > Products > Print Labels process
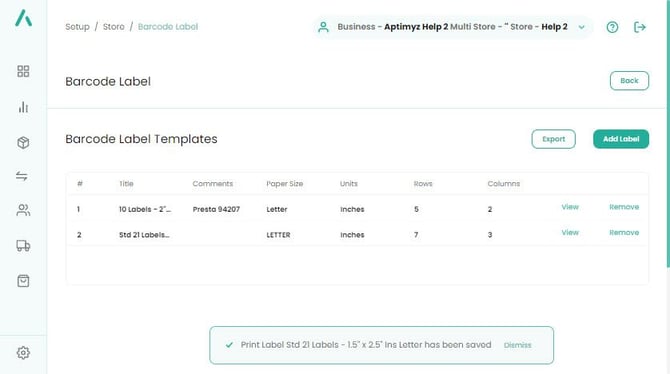
Design your own Label
This is useful for Continuous Labels using specific Label Writer printers or other non-standard label formats
-
On a web browser, log in to your Aptimyz account
-
Select Setup
-
Select Business
-
Select Barcode Labels
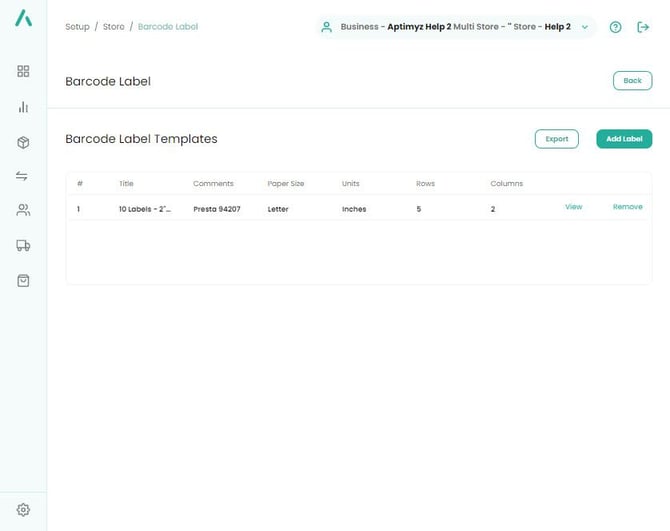
-
Select Add Label
Edit Label settings
- Some of the following entries have down arrows in the selection box. Please use these arrows and make a selection by clicking on the desired value.
- To edit your label, find the label you wish to edit on the Barcode Label page and select View.
Standard Entries
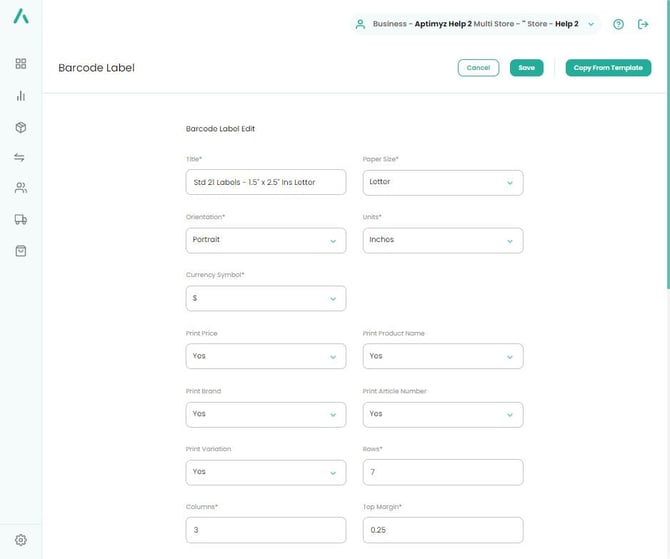
Title - Free text, this will be displayed in the list when Print Labels > Label Type is used.
Paper Size - Letter, A4, C8
Orientation - Portrait or Landscape
Units - Inches or millimetres (mm)
Currency Symbol - Free text
Print Price? - Yes/No
Print Product Name? - Yes/No
Print Brand? - Yes/No
Print Supplier Product No? - Yes/No
Print Variation? - Yes/No
Rows - Number of rows of labels per page (Numeric field supports any value)
Columns – Number of columns of labels per page (Numeric field supports any value)
Label and Print Dimensions (all entries in this list are in inches or millimetres)
The label supplier usually has these dimensions available
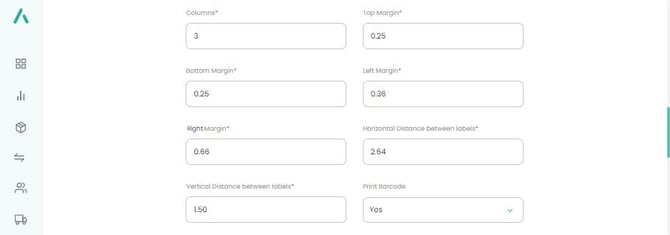
Top Margin - Numeric field supports any value
Bottom Margin - Numeric field supports any value
Left Margin - Numeric field supports any value
Right Margin - Numeric field supports any value
Horizontal Distance between labels - Numeric field supports any value
Vertical Distance between labels - Numeric field supports any value
Barcode Settings
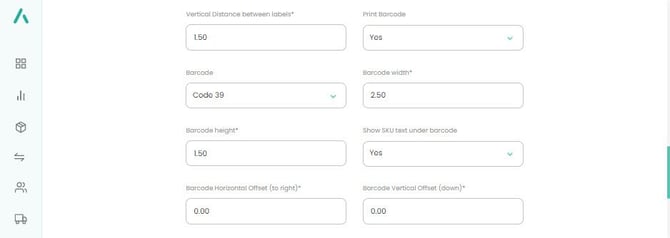
Print Barcode? Yes/No
Barcode - this is the barcode type you need printing on this particular label, for example: Code 39 / Code 93 / Code 128 / 2D-QR Code
More information about the types of barcodes / QR codes can be found on the internet.
Barcode width in mm - Numeric field supports any value
Barcode height in mm - Numeric field supports any value
Show SKU text under barcode? - Yes/No
Barcode Horizontal Offset (to right) in mm - Numeric field supports any value
Barcode Vertical Offset (down) in mm - Numeric field supports any value
Default Font Settings
Font Name - Courier / Helvetica / TimesFont Point Size - Numeric field, uses standard Font sizes
Font Attribute - None / Bold / Italics
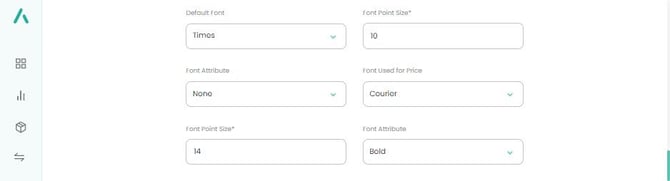
Font used for Price
Font Name - Courier / Helvetica / Times
Font Point Size - Numeric field, uses standard Font sizes
Font Attribute - None / Bold / Italics
Please note that depending on your label size, you may have to remove some of the options to give space and avoid overlapping of text on the label
Further information on Barcode Labels
The following pages will help you understand bar code label design elements and using bar code labels.
![Copy of STATIC 1.png]](https://help.aptimyz.com/hs-fs/hubfs/Copy%20of%20STATIC%201.png?height=50&name=Copy%20of%20STATIC%201.png)