Setting Tax Rates
This article explains how to setup, edit and use Taxes in Aptimyz
In this article
- Tax Setup General Information
- Tax Exclusive Setup
- Tax Inclusive Setup
Tax Setup - General Information
- This article explains how to setup, edit and use Taxes in Aptimyz
- Taxes are applied differently, based on your local Tax legislation
- Aptimyz has the capability to manage Tax-Exclusive regions (USA and Canada) and Tax-Inclusive regions (UK, Europe, Australia and New Zealand)
- Taxes are applied at Store level to meet the needs of multi-region and Tax exclusive businesses
- During Onboarding there is a Tax Exclusive / Tax Inclusive setting for each location in your business.
- The tax setting can also be manually adjusted in Setup / Store / Options
- In order to be fully flexible, for all types of Tax legislation, Aptimyz has introduced a two-tier system of Tax Rates and Tax Groups
- Setup of each type of Tax legislation is shown below
Inventory Taxes - IMPORTANT NOTE
- Taxes are held against inventory at STORE level (never at Business level, even in multi-location businesses)
- Once a store level product has been created (for example, when stock quantity is added at store level), the tax rate must be added to the product.
- The fastest way to add the tax is via Bulk Editing at variant level. See this article for more information: Bulk Editing
Not registered for Tax
- If your business is not registered for tax, please add a single Tax rate and Tax Group with Zero Tax (Z) 0%
- See below for details on how to add a Tax rate and a Tax Group
Tax Exclusive Regions (US and Canada)
- Each product has a tax group assigned to it, at store level
- Each tax rate is a single component of your overall product tax
- Many tax rates can by assigned to a single Tax Group
- Examples are shown below
Tax Rates
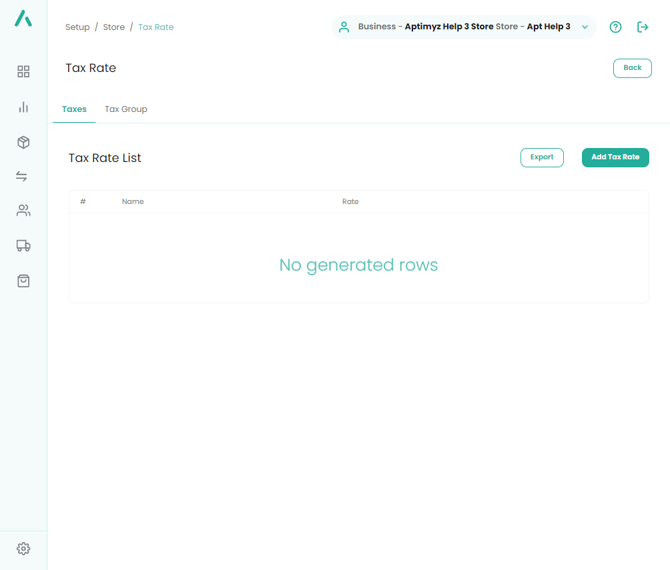
- On a web browser, log in to your Aptimyz account
- Select Setup
- Select Stores
- Select Taxes
- Select Tax Rates
- To add a new tax rate, select Add Tax Rate

- Complete the following fields:
- Tax name
- Tax rate (% value)
- If you are integrated to an accounts package, please enter the Accounts Package Tax Type. 11.Repeat the steps from 6 above and add all the tax rates your business uses in the bricks and mortar establishment.
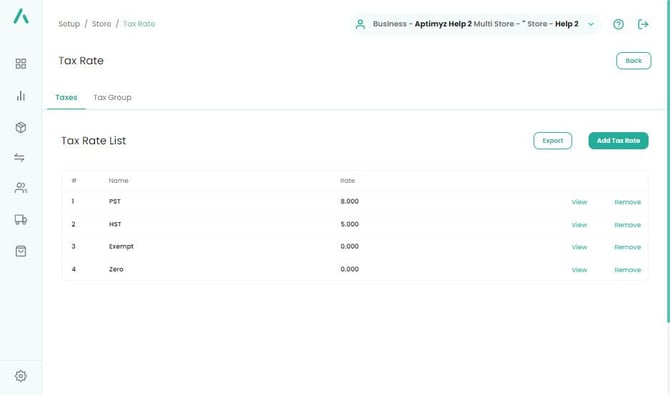
Tax Groups
-
On a web browser, log in to your Aptimyz account
-
Select Setup
-
Select Stores
-
Select Taxes
-
Select Tax Groups
-
Add Tax Group
-
Enter a Name for the Group
-
Enter a single character to show on the receipt (e.g. X - Exempt, S -Standard, etc)
-
Mark Yes if it is the default tax
-
Taxes in this Tax Group - click in the box and a list of the tax rates will be displayed.
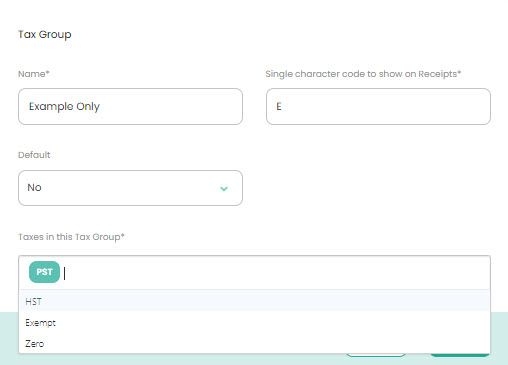
-
Add
-
The new Group will be displayed on the Tax Group table
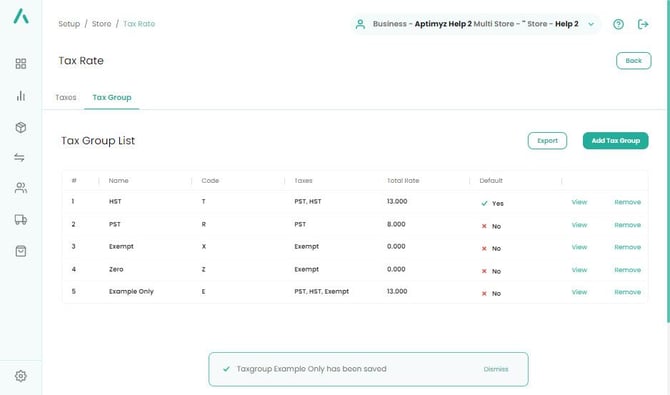
-
Groups can be edited, tax rates removed or added from this screen.
Tax Groups are applied to products at store level, in Inventory/Products
Tax Inclusive Regions
- Each product has a tax group assigned to it, at store level
- Each tax rate is a single rate (For example, we suggest you use the standard VAT rates for your region, any reduced rates you may use and an exempt and/or zero rate, depending upon the tax legislation in your area.)
- Each tax group then contains a single tax rate
- Examples are shown below
Tax Rates

- On a web browser, log in to your Aptimyz account
- Select Setup
- Select Stores
- Select Taxes
- Select Tax Rates
- To add a new tax rate, select Add Tax Rate

- Complete the following fields:
- Tax name
- Tax rate (% value)
- If you are integrated to an accounts package, please enter the Accounts Package Tax Type.
- Repeat the steps from 6 above and add all the tax rates your business uses.

Any online stores that are integrated with Aptimyz will have their own tax system. Aptimyz will list the collective online tax independently, in the tax reports, please ensure you use your website software to calculate any taxes due to other regions/tax areas.
Tax Groups
-
On a web browser, log in to your Aptimyz account
-
Select Setup
-
Select Stores
-
Select Taxes
-
Select Tax Groups
-
Add Tax Group
-
Enter a Name for the Group
-
Enter a single character to show on the receipt (e.g. X - Exempt, S - Standard, etc)
-
Mark Yes if it is the default tax
-
Taxes in this Tax Group - click in the box and a list of the tax rates will be displayed.
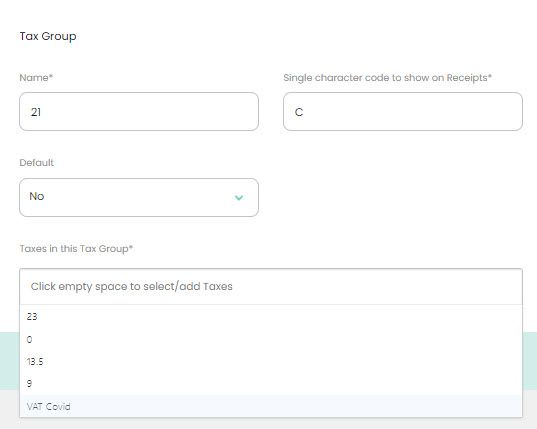
-
Add
-
The new Group will be displayed on the Tax Group table
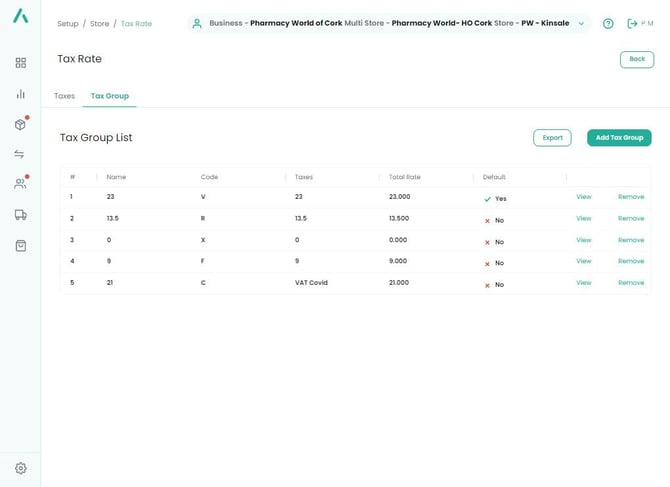
-
Groups can be edited, tax rates removed or added from this screen.
- Tax Groups can only be deleted if they are not used in a product or a sale.
- Tax Groups are applied to products at store level, in Inventory/Products
Alternate Taxes
This process allows you to apply different tax rates depending on the type of customer
In Canada and North America these alternate taxes can be used for the special tax rules around taxing indigenous peoples
Usually the Alternate Tax will be an element of the complete tax, in which case you will not need to add a new tax
If your area uses HST (Harmonised Sales Tax) then it is advisable to add a further tax rate to allow for the Alternate Tax
Adding the Alternate Tax to the Tax Rate
Only add a tax rate if it differs to one of your existing rates
- On a web browser, log in to your Aptimyz account
- Select Setup
- Select Stores
- Select Taxes
- Select Tax Rates
- To add a new tax rate, select Add Tax Rate

- Complete the following fields:
- Tax name
- Tax rate (% value) (use the reduced tax rate needed for the alternate tax)

Adding the Alternate Tax to the Tax Group
- On a web browser, log in to your Aptimyz account
- Select Setup
- Select Stores
- Select Taxes
- Select Tax Groups
- Select the tax group you will be editing
- In the Alternate Taxes in this Group Tax, select only the relevant tax/taxes that will replace the main taxes.
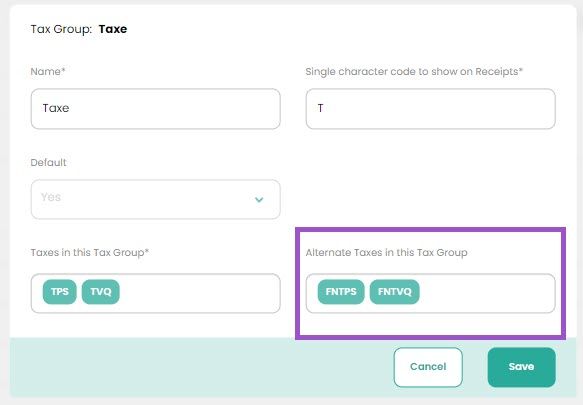
8. Save and Exit
Applying Alternate taxes to a Customer
- On a web browser, log in to your Aptimyz account
- Go to Customers
- Either add a new customer or edit an existing one

4. Select the Use Alternate Taxes
5. Fill in their ID number in the box provided
6. Save and Exit
When the customer makes a purchase, as long as the customer account has been selected, the Alternate Tax rates will be applied and the tax information will be stored in the system.
![Copy of STATIC 1.png]](https://help.aptimyz.com/hs-fs/hubfs/Copy%20of%20STATIC%201.png?height=50&name=Copy%20of%20STATIC%201.png)