Établissement des taux d’imposition
Cet article explique comment configurer, modifier et utiliser les taxes dans Aptimyz
Dans cet article
- Informations générales sur la configuration fiscale
- Configuration exclusive fiscale
- Configuration TTC
- Cet article explique comment configurer, modifier et utiliser les taxes dans Aptimyz
- Les taxes sont appliquées différemment, en fonction de votre législation fiscale locale
- Aptimyz a la capacité de gérer des régions hors taxes (États-Unis et Canada) et des régions incluant les taxes (Royaume-Uni, Europe, Australie et Nouvelle-Zélande)
- Les taxes sont appliquées au niveau du magasin pour répondre aux besoins des entreprises multi-régions et exclusives aux taxes
- Lors de l’intégration, il existe un paramètre Tax Exclusive / Tax Inclusive pour chaque emplacement de votre entreprise.
- Le paramètre de taxe peut également être ajusté manuellement dans Configuration / Boutique / Options
- Afin d’être pleinement flexible, pour tous les types de législation fiscale, Aptimyz a introduit un système à deux niveaux de taux d’imposition et de groupes d’imposition
- La configuration de chaque type de législation fiscale est indiquée ci-dessous
Taxes sur les stocks - NOTE IMPORTANTE
- Les taxes sont retenues sur les stocks au niveau du MAGASIN (jamais au niveau de l’entreprise, même dans les entreprises multi-sites)
- Une fois qu’un produit au niveau du magasin a été créé (par exemple, lorsque la quantité de stock est ajoutée au niveau du magasin), le taux de taxe doit être ajouté au produit.
- Le moyen le plus rapide d’ajouter la taxe est via l’édition en bloc au niveau des variantes. Consultez cet article pour plus d’informations : Modification en bloc
Non inscrit à l’impôt
- Si votre entreprise n’est pas assujettie à l’impôt, veuillez ajouter un seul taux d’imposition et un seul groupe d’impôt avec Impôt zéro (Z) 0 %
- Voir ci-dessous pour plus de détails sur la façon d’ajouter un taux de taxe et un groupe de taxes
- Chaque produit a un groupe de taxe qui lui est affecté, au niveau du magasin
- Chaque taux d’imposition est une composante unique de votre taxe globale sur les produits
- De nombreux taux d’imposition peuvent être affectés à un seul groupe fiscal
- Des exemples sont présentés ci-dessous
Taux d’imposition
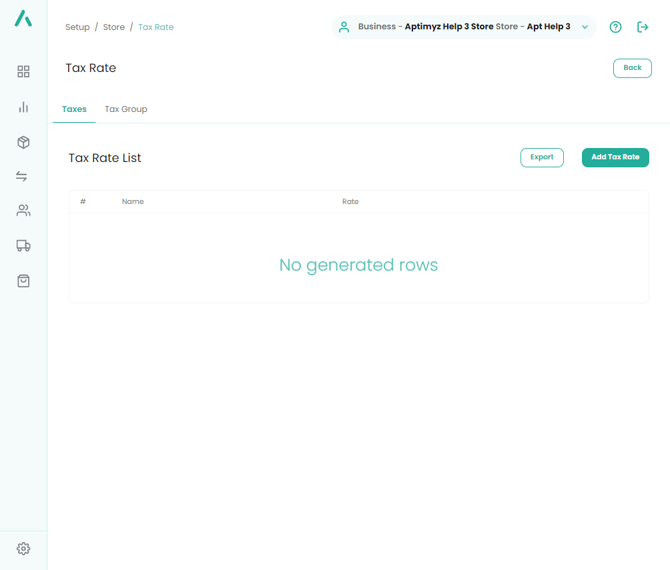
- Sur un navigateur Web, connectez-vous à votre compte Aptimyz
- Sélectionnez Configuration
- Sélectionner des magasins
- Sélectionnez Taxes
- Sélectionnez les taux d’imposition
- Pour ajouter un nouveau taux de taxe, sélectionnez Ajouter un taux de taxe.

- Renseignez les champs suivants :
- Nom fiscal
- Taux d’imposition (% de la valeur)
- Si vous êtes intégré à un forfait de comptes, veuillez entrer le type de taxe Forfait de comptes. 11.Répétez les étapes du point 6 ci-dessus et ajoutez tous les taux d’imposition que votre entreprise utilise dans l’établissement physique.
Tous les magasins en ligne intégrés à Aptimyz auront leur propre système fiscal. Aptimyz listera l’impôt collectif en ligne indépendamment, dans les rapports fiscaux, assurez-vous d’utiliser le logiciel de votre site Web pour calculer les impôts dus à d’autres régions / zones fiscales.
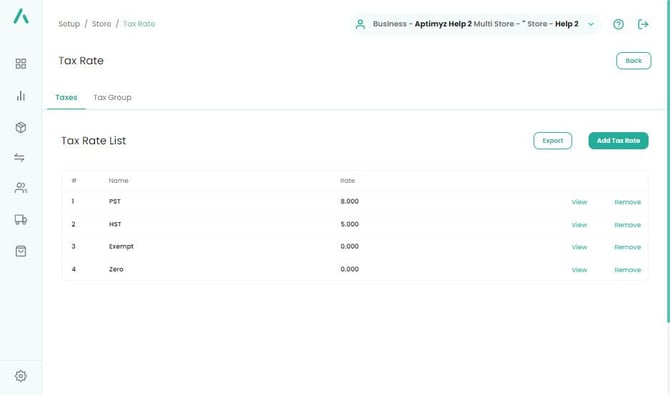
Groupes fiscaux
- Sur un navigateur Web, connectez-vous à votre compte Aptimyz
- Sélectionnez Configuration
- Sélectionner des magasins
- Sélectionnez Taxes
- Sélectionner des groupes fiscaux
- Ajouter un groupe de taxes
- Entrez un nom pour le groupe
- Entrez un seul caractère à afficher sur le reçu (par exemple, X - Exempté, S - Standard, etc.)
- Cochez Oui s’il s’agit de la taxe par défaut
- Taxes dans ce groupe fiscal - cliquez dans la case et une liste des taux de taxe s’affichera.
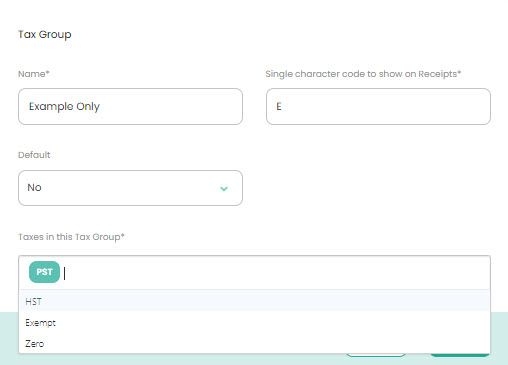
11. Ajouter
12. Le nouveau groupe sera affiché dans le tableau Groupe fiscal
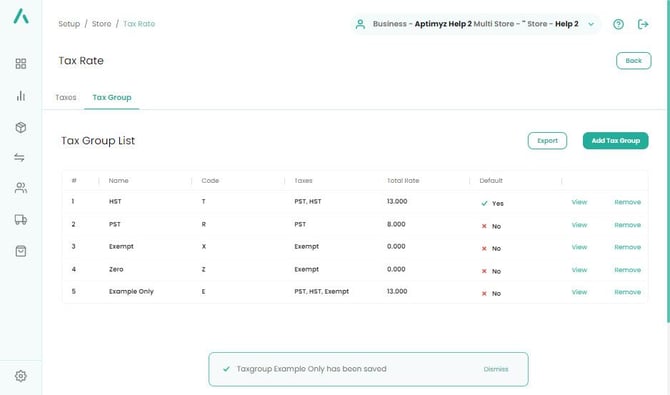
13. Les groupes peuvent être modifiés, les taux de taxe supprimés ou ajoutés à partir de cet écran.
Les groupes fiscaux ne peuvent être supprimés que s’ils ne sont pas utilisés dans un produit ou une vente.
Les groupes fiscaux sont appliqués aux produits au niveau du magasin, dans Inventaire/Produits
- Chaque produit a un groupe de taxe qui lui est affecté, au niveau du magasin
- Chaque taux d’imposition est un taux unique (par exemple, nous vous suggérons d’utiliser les taux de TVA standard de votre région, les taux réduits que vous pouvez utiliser et un taux exonéré et / ou nul, selon la législation fiscale de votre région.)
- Chaque groupe fiscal contient alors un taux d’imposition unique
- Des exemples sont présentés ci-dessous
Taux d’imposition
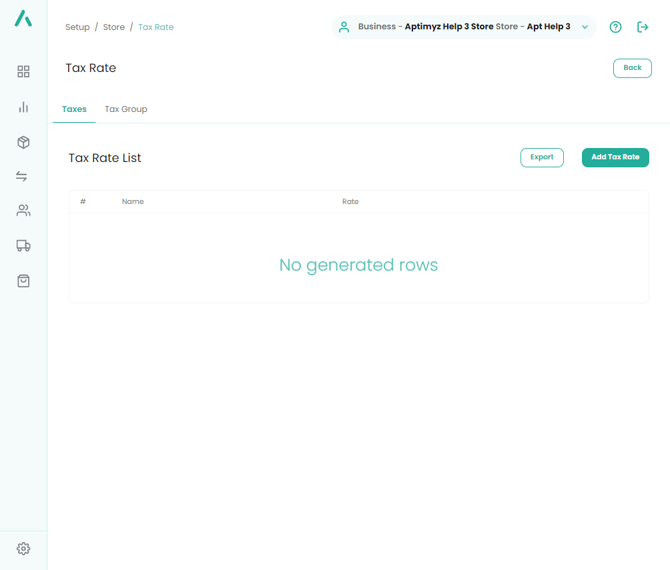
- Sur un navigateur Web, connectez-vous à votre compte Aptimyz
- Sélectionnez Configuration
- Sélectionner des magasins
- Sélectionnez Taxes
- Sélectionnez les taux d’imposition
- Pour ajouter un nouveau taux de taxe, sélectionnez Ajouter un taux de taxe.

- Renseignez les champs suivants :
- Nom fiscal
- Taux d’imposition (% de la valeur)
- Si vous êtes intégré à un forfait de comptes, veuillez entrer le type de taxe Forfait de comptes.
- Répétez les étapes de 6 ci-dessus et ajoutez tous les taux de taxe utilisés par votre entreprise.

Tous les magasins en ligne intégrés à Aptimyz auront leur propre système fiscal. Aptimyz listera l’impôt collectif en ligne indépendamment, dans les rapports fiscaux, assurez-vous d’utiliser le logiciel de votre site Web pour calculer les impôts dus à d’autres régions / zones fiscales.
Groupes fiscaux
- Sur un navigateur Web, connectez-vous à votre compte Aptimyz
- Sélectionnez Configuration
- Sélectionner des magasins
- Sélectionnez Taxes
- Sélectionner des groupes fiscaux
- Ajouter un groupe de taxes
- Entrez un nom pour le groupe
- Entrez un seul caractère à afficher sur le reçu (par exemple, X - Exempté, S - Standard, etc.)
- Cochez Oui s’il s’agit de la taxe par défaut
- Taxes dans ce groupe fiscal - cliquez dans la case et une liste des taux de taxe s’affichera.
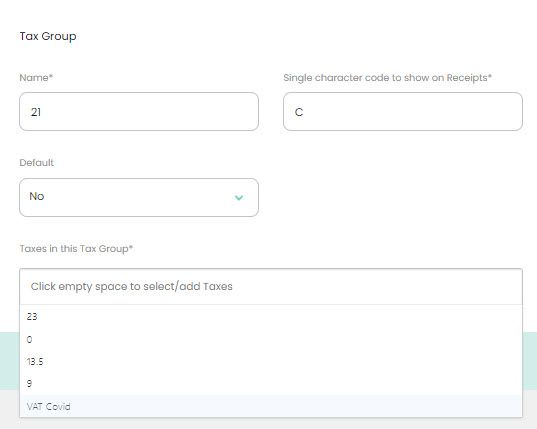
12. Le nouveau groupe sera affiché dans le tableau Groupe fiscal
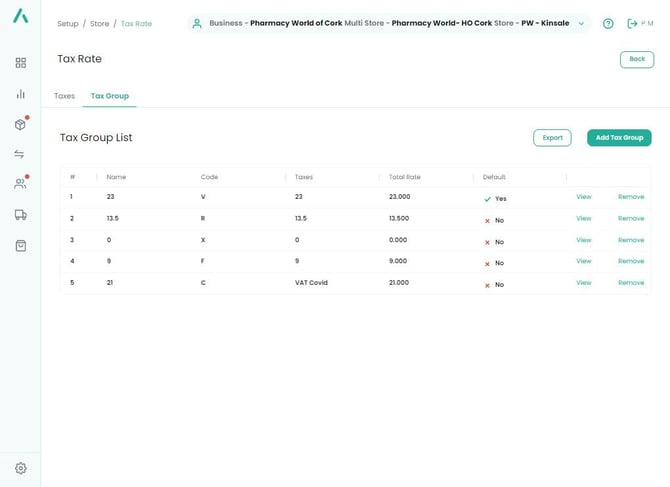
13. Les groupes peuvent être modifiés, les taux de taxe supprimés ou ajoutés à partir de cet écran.
Les groupes fiscaux ne peuvent être supprimés que s’ils ne sont pas utilisés dans un produit ou une vente.
- Les groupes fiscaux sont appliqués aux produits au niveau du magasin, dans Inventaire/Produits
Autres taxes
Ce processus vous permet d’appliquer différents taux d’imposition en fonction du type de client
Au Canada et en Amérique du Nord, ces taxes de rechange peuvent être utilisées pour les règles fiscales spéciales concernant l’imposition des peuples autochtones.
Habituellement, l’impôt alternatif sera un élément de l’impôt complet, auquel cas vous n’aurez pas besoin d’ajouter un nouvel impôt
Si votre région utilise la TVH (taxe de vente harmonisée), il est conseillé d’ajouter un taux de taxe supplémentaire pour permettre la taxe alternative
Ajout de l’impôt alternatif au taux d’imposition
N’ajoutez un taux de taxe que s’il diffère de l’un de vos taux existants
- Sur un navigateur Web, connectez-vous à votre compte Aptimyz
- Sélectionnez Configuration
- Sélectionner des magasins
- Sélectionnez Taxes
- Sélectionnez les taux d’imposition
- Pour ajouter un nouveau taux de taxe, sélectionnez Ajouter un taux de taxe.

- Renseignez les champs suivants :
- Nom fiscal
- Taux d’imposition (% de la valeur) (utilisez le taux d’imposition réduit nécessaire pour l’impôt alternatif)

Ajout de l’impôt alternatif au groupe fiscal
- Sur un navigateur Web, connectez-vous à votre compte Aptimyz
- Sélectionnez Configuration
- Sélectionner des magasins
- Sélectionnez Taxes
- Sélectionner des groupes fiscaux
- Sélectionnez le groupe de taxes que vous allez modifier
- Dans Autres taxes de cette taxe de groupe, sélectionnez uniquement la ou les taxes pertinentes qui remplaceront les taxes principales.
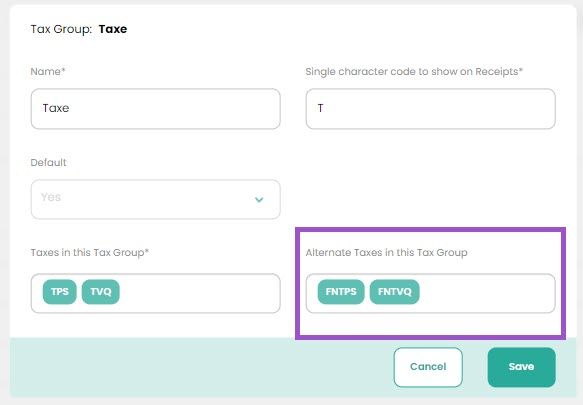
8. Enregistrer et quitter
Application de taxes alternatives à un client
- Sur un navigateur Web, connectez-vous à votre compte Aptimyz
- Aller aux clients
- Ajouter un nouveau client ou modifier un client existant
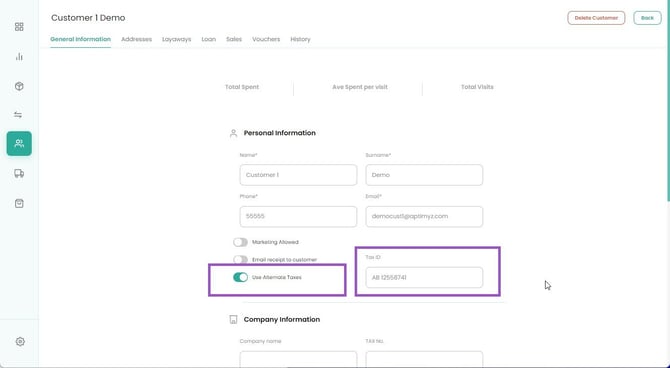
4. Sélectionnez Utiliser les taxes alternatives
5. Remplissez leur numéro d’identification dans la case prévue à cet effet
6. Enregistrer et quitter
Lorsque le client effectue un achat, tant que le compte client a été sélectionné, les taux de taxe alternatifs seront appliqués et les informations fiscales seront stockées dans le système.
Ceci est la fin de l’article
![Copy of STATIC 1.png]](https://help.aptimyz.com/hs-fs/hubfs/Copy%20of%20STATIC%201.png?height=50&name=Copy%20of%20STATIC%201.png)