Bulk Editing
Bulk editing is a useful tool for bulk changes within the inventory system in one single process
VERY Important - Bulk Edit CANNOT be reversed. Can only be edited.
• The bar at the top of the Product/Stock list gives the users to change ALL the entries below at once. Please use this function with great care.
• The Bulk Edit function cannot be undone automatically. Any errors you make whilst using this function will require manual editing.
Notes
The Bulk Edit feature is a useful tool for bulk changes within the Inventory system
For example; Users can change Taxes or change all the Suppliers of a range of products (via the Search facility), in one single process.
Aptimyz has two different levels of Bulk Edit
a) Product level
Product Level
-
On a web browser, log in to your Aptimyz account
-
As Product details are held at the top level of your business, You will need to change the level of your business to the top level. Using the selection box in the top right of your screen, click on the available options in the Business bar and select the business you wish to make changes in.


-
From the left hand menu - select Inventory
-
From the sub-menu - select Products
-
The Stock information page is displayed automatically, so click on the See Variants option to deselect variants. This will now only show the top level Product information.
-
Click on the 3 dots on the right and select Bulk Editing

-
Type in a reason for the change
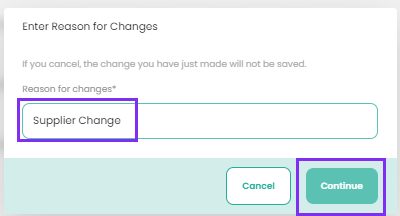
-
Using the Search box, identify your chosen products

-
If required, you can reduce the number of columns by deselecting them in the Data Fields box. Then, using the selection box on the column you wish to change, click on the down arrow. This will give you a list of possible entries. Select the new entry, then move off the column header. The entry will them fill all chosen Products.

-
Aptimyz will warn you that you are about to overwrite ALL the entries shown on the page or pages selected.

-
The screen will then display the new entries.
.
Stock Level
- On a web browser, log in to your Aptimyz account
- As Stock details are held at the location level of your business (Store/Warehouse), You will need to change the level to the individual location you wish to change. Using the selection box in the top right of your screen, click on the available options in the Store/Warehouse box and select the location you wish to make changes in.

- From the left hand menu - select Inventory
- From the sub-menu - select Products
- The Stock information page is displayed automatically,
- Click on the 3 dots on the right and select Bulk Editing

- Type in a reason for the change
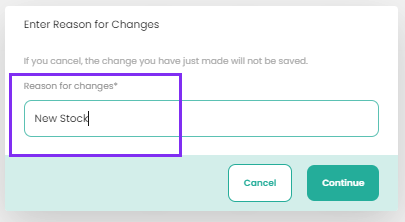
8. Identify your stock items and either change each individual record (as seen below with Stock Quantities)
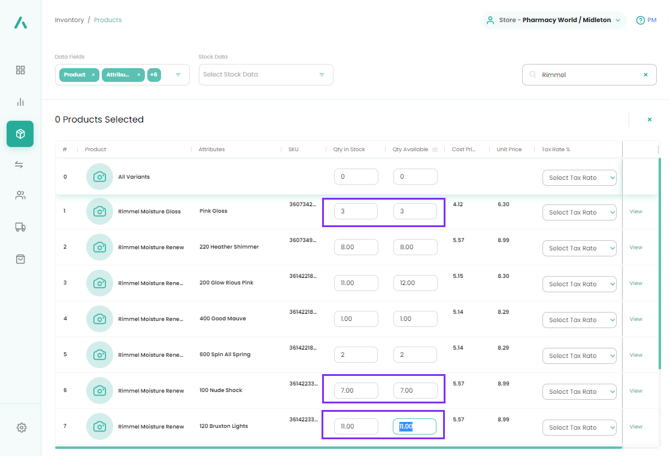
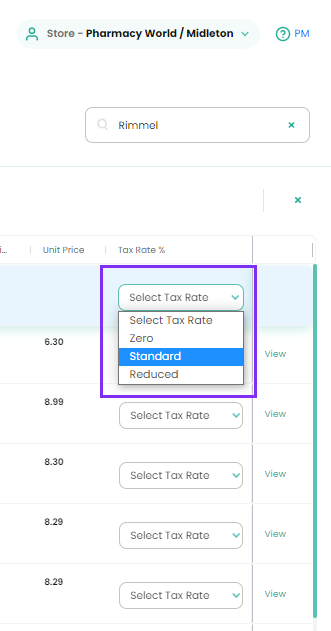
10. Aptimyz will warn you that you are about to overwrite ALL the entries shown on the page or pages selected.
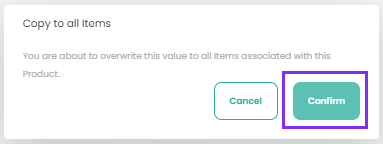
11. The screen will then display the new entries.
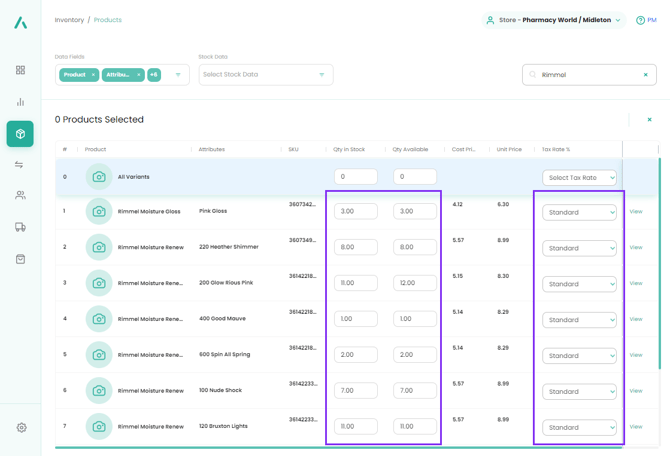
![Copy of STATIC 1.png]](https://help.aptimyz.com/hs-fs/hubfs/Copy%20of%20STATIC%201.png?height=50&name=Copy%20of%20STATIC%201.png)