Édition en bloc
L’édition en bloc est un outil utile pour les modifications en bloc dans le système d’inventaire en un seul processus
TRÈS important - La modification en bloc NE PEUT PAS être annulée. Ne peut être modifié.
• La barre en haut de la liste Produit/Stock permet aux utilisateurs de modifier TOUTES les entrées ci-dessous à la fois. Veuillez utiliser cette fonction avec le plus grand soin.
• La fonction Bulk Edit ne peut pas être annulée automatiquement. Toute erreur que vous faites lors de l’utilisation de cette fonction nécessitera une édition manuelle.
Notes
La fonction de modification en bloc est un outil utile pour les modifications en bloc dans le système d’inventaire
Par exemple; Les utilisateurs peuvent modifier les taxes ou modifier tous les fournisseurs d’une gamme de produits (via le service de recherche), en un seul processus.
Aptimyz a deux niveaux différents de Bulk Edit
Niveau du produit
- Sur un navigateur Web, connectez-vous à votre compte Aptimyz
- Comme les détails du produit sont conservés au niveau supérieur de votre entreprise, vous devrez changer le niveau de votre entreprise au niveau supérieur. À l’aide de la boîte de sélection en haut à droite de votre écran, cliquez sur les options disponibles dans la barre d’affaires et sélectionnez l’entreprise dans laquelle vous souhaitez apporter des modifications.


3. Dans le menu de gauche, sélectionnez Inventaire
4. Dans le sous-menu - sélectionnez Produits
5. La page Informations sur les stocks s’affiche automatiquement, alors cliquez sur l’option Voir les variantes pour désélectionner les variantes. Cela n’affichera désormais que les informations de produit de niveau supérieur.
6. Cliquez sur les 3 points à droite et sélectionnez Bulk Editing

7. Tapez une raison pour le changement
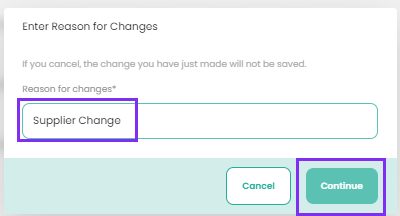
8. À l’aide de la zone de recherche, identifiez les produits que vous avez choisis

9. Si nécessaire, vous pouvez réduire le nombre de colonnes en les désélectionnant dans la zone Champs de données. Ensuite, à l’aide de la boîte de sélection de la colonne que vous souhaitez modifier, cliquez sur la flèche vers le bas. Cela vous donnera une liste d’entrées possibles. Sélectionnez la nouvelle entrée, puis quittez l’en-tête de colonne. L’entrée remplira tous les produits choisis.

10. Aptimyz vous avertira que vous êtes sur le point d’écraser TOUTES les entrées affichées sur la ou les pages sélectionnées.
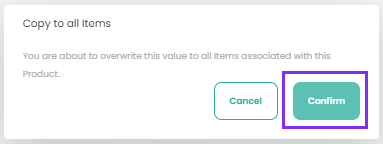
11. L’écran affichera alors les nouvelles entrées.

- Sur un navigateur Web, connectez-vous à votre compte Aptimyz
- Comme les détails du stock sont conservés au niveau de l’emplacement de votre entreprise (magasin/entrepôt), vous devrez modifier le niveau pour l’emplacement individuel que vous souhaitez modifier. À l’aide de la boîte de sélection en haut à droite de votre écran, cliquez sur les options disponibles dans la boîte Magasin/Entrepôt et sélectionnez l’emplacement dans lequel vous souhaitez apporter des modifications.

3. Dans le menu de gauche, sélectionnez Inventaire
4. Dans le sous-menu - sélectionnez Produits
5. La page Informations sur les stocks s’affiche automatiquement
6. Cliquez sur les 3 points à droite et sélectionnez Bulk Editing

7. Tapez une raison pour le changement
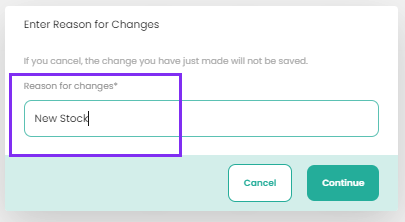
8. Identifiez vos articles en stock et modifiez chaque enregistrement individuel (comme indiqué ci-dessous avec Quantités en stock)
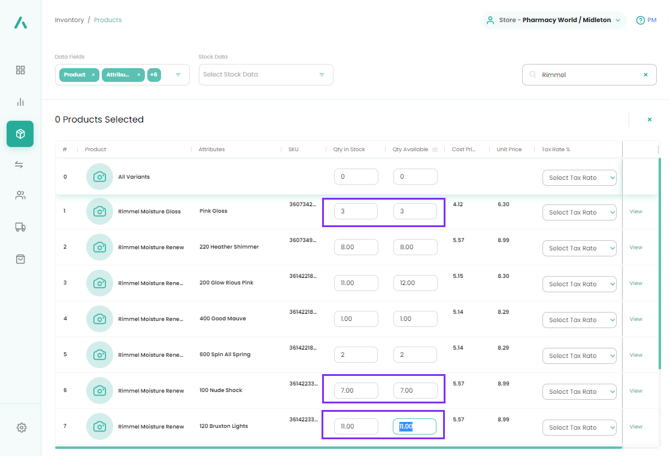
9. Ou, en utilisant la boîte de sélection sur la colonne que vous souhaitez modifier, cliquez sur la flèche vers le bas. Cela vous donnera une liste d’entrées possibles. Sélectionnez la nouvelle entrée, puis quittez l’en-tête de colonne. L’entrée remplira tous les articles de stock choisis.
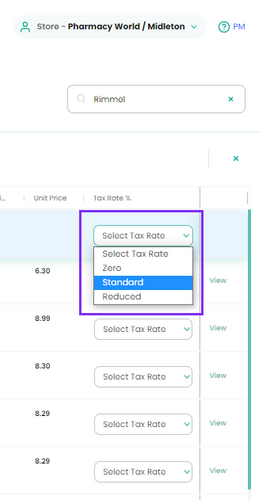
10. Aptimyz vous avertira que vous êtes sur le point d’écraser TOUTES les entrées affichées sur la ou les pages sélectionnées.
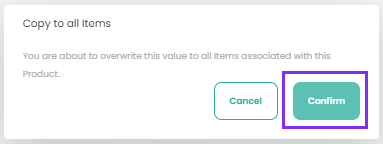
11. L’écran affichera alors les nouvelles entrées.
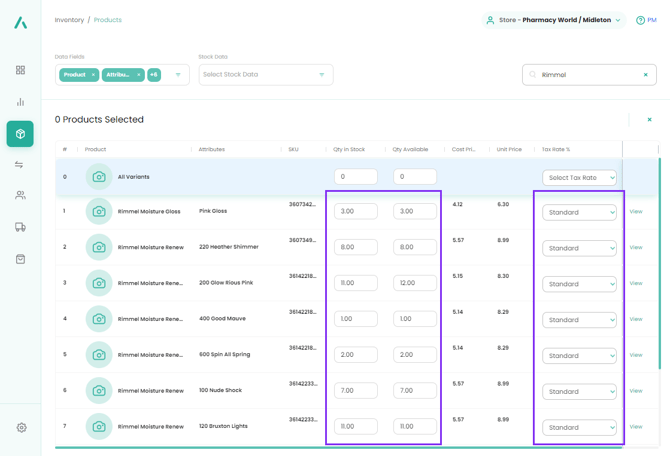
Ceci est la fin de l’article
![Copy of STATIC 1.png]](https://help.aptimyz.com/hs-fs/hubfs/Copy%20of%20STATIC%201.png?height=50&name=Copy%20of%20STATIC%201.png)