POS Checkout Options
This article explains the checkout options including stock transfer, loans, parking a sale, layaway and receipts

Stock Transfer
This feature is only used in Multi-store businesses.
More details can be found in Stock Transfer via POS
No Account / Search
If you have entered an order to a different customer in error, selecting No Account will change the order to a No Account order.
If you need to add or change the sale to an Account Customer, select Search and you can search for the Customer.
Cancel
Select Cancel if you wish to return to the Sale, it will automatically display the Order page.
Tender Type: Bank Transfer
Bank Transfer is a different form of legal tender in the Aptimyz system
Use Bank Transfer if your customer has pre-paid for their goods or has arranged a bank transfer.
In extreme cases if the internet should fail - the connection between Aptimyz and Clover may also fail. Clover will complete the Sale (this is shown by a Credit Card receipt being printed from the Clover system), but if Aptimyz fails to receive the confirmation code from Clover, you may find it useful to repeat the sale but use Checkout > Bank Transfer as the tender type. This will prevent the customer being charged twice on their card, and will balance both the till and the sales data in Aptimyz.
Tender Type: Add Invoice to Account
Credit Account customers
At Checkout, select customer, add the items by scanning or entering
From Checkout, select “Add Invoice to Account”.
This will add the invoice to the customer’s credit account, increasing their debt to your business, whilst still applying the sale to the VAT report and other sales analysis reports.
For more information, please click here
Parking a Sale
- Scan the goods as normal
- If the customer needs to Park the sale (wants to go back into the store to choose other items)
a) Add items as normal
b) Select Checkout
c) Select Park
d) Add Description (e.g. Customer Name)
e) Continue
3. The Parked order will print a receipt marked “Parked”
Loan
- Scan the goods as normal
- A Customer account MUST be selected
- If the customer wishes to borrow the goods on Approval, please Select Loan

- A Loan receipt will be printed and the customer account will have the Loan stored within it.

Create a Layaway Job
-
From Home POS screen
-
Select Customer Search
-
Choose or Add a Customer
-
Scan an item
-
Select Checkout
-
If this is the customers first layaway, a receipt will automatically print
-
If the customer has existing or past layaways, the option to add New Layaway will show
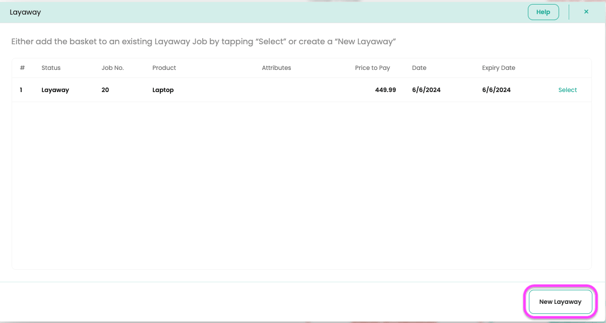
- A copy of the receipt will print

Tender Type: Online Sale
This is used if the online store is not connected to your Aptimyz Store, but you still wish to record Online Sales
Tender Type: Pay by Customer Account (Deposit Accounts)
Deposit Account Customers
- Enter the order as normal
- Ensure you have added the customer to the order
- From Home > Customer Search then Search or Add Customer
- At Checkout select “From Account”. This will deduct the value of the order from any positive account balance the customer has in the system
In the event that the customer is returning a product, the value of the refund will be added back to their deposit account.
Tender Type: Redeeming a Credit Note / Gift Card
Used on a sale following the creation of a manual Credit Note (see above)
-
Scan an item/s into the sale
-
Select Checkout
- Tender Type: Gift Card/Credit Note

-
Scan Gift Card/Credit note
-
The Amount Tendered will automatically display the lesser of the Credit Note/Gift Card Value or the Total Sales value.
-
Click Submit

-
Any balance remaining on the order will then need to be paid using an alternative method
-
Any balance remaining on the Gift Card or Credit note will then be reprinted (with the remaining balance) when the sale receipt is printed.
Printing a Gift Receipt
- Upon completing the order, when the operator goes to checkout (either by Checkout / Cash / Card) they will be asked the tender type (or amount, etc)
- The operator can select the Gift Receipt button to print out an extra Receipt with no values
- The order will then finish normally
- 2 Receipts will be printed
Finish
- Once the Checkout selections have been chosen from the above choices
- Till Operator then selects Finish
- If there is any balance left to pay on the sale, the system will ask for a further tender type, until the balance of the Sale is 0.00
- A receipt will then print out listing the details of the different tender types.

![Copy of STATIC 1.png]](https://help.aptimyz.com/hs-fs/hubfs/Copy%20of%20STATIC%201.png?height=50&name=Copy%20of%20STATIC%201.png)