Stock Transfers via POS
This article will show how to transfer stock via the POS
Create Order
- Scan the products for transfer into the POS basket as normal.
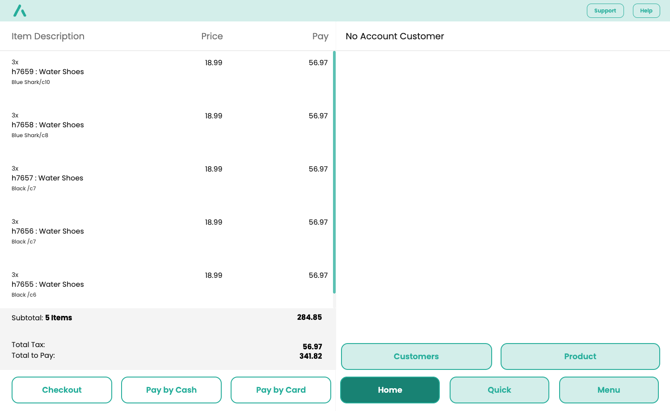
2. On completion of the basket – choose Checkout
3. At Checkout choose the Stock Transfer

4. Type in a comment if required, then choose the receiving store
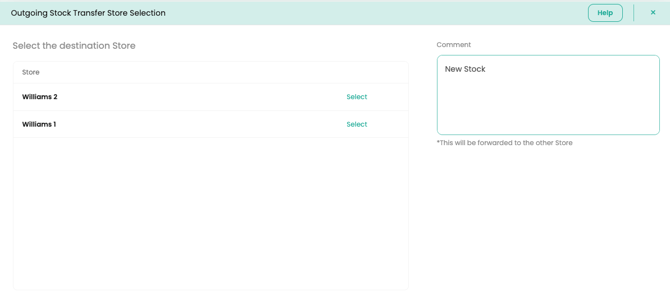
5. A Stock Transfer Receipt will be printed to be sent with the goods
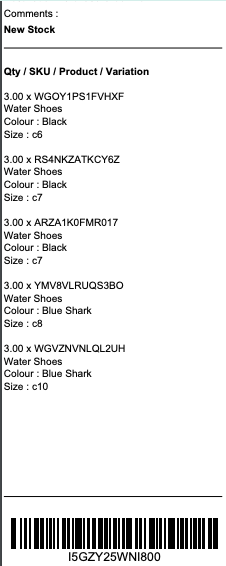
6. Continue to use the Till as normal.
Checking Stock Transfer Status
- At the POS main screen, tap Menu
- Tap Purchases / Transfers
- This screen gives you the option to check and review both incoming and outgoing stock transfers.
Receiving Goods
-
At the POS main screen, scan the barcode at the base of the till receipt from the sending store.
-
The POS will then display a Stock Transfer – Goods in screen
-
If the goods have been delivered as expected,
a) Proceed. This will automatically increment your stock and decrement the sending store’s stock.
b) The Stock Transfers Screen is then displayed, listing all the outstanding stock transfers incoming and outgoing.
4. If there are any discrepancies between the goods delivered and the order/receipt:
a) Scan the barcode of the receipt
b) View the Stock Transfer – Goods In screen
c) Go to the product with a difference and edit the quantity field
d) Add a comment in the box on the top of the form (this will be displayed on the discrepancy report).
e) Proceed. This will automatically increment your stock and decrement the sending store’s stock.
![Copy of STATIC 1.png]](https://help.aptimyz.com/hs-fs/hubfs/Copy%20of%20STATIC%201.png?height=50&name=Copy%20of%20STATIC%201.png)