Options de paiement du POS
Cet article explique les options de paiement, y compris le transfert d’actions, les prêts, le stationnement d’une vente, la mise de côté et les reçus

Transfert de stock
Cette fonctionnalité n’est utilisée que dans les entreprises multi-magasins.
Plus de détails peuvent être trouvés dans Transfert de stock via POS
Pas de compte / Recherche
Si vous avez passé une commande à un autre client par erreur, sélectionner Aucun compte pour remplacer la commande par une commande sans compte.
Si vous devez ajouter ou modifier la vente à un client en compte, sélectionnez Rechercher et vous pouvez rechercher le client.
Annuler
Sélectionnez Annuler si vous souhaitez revenir à la vente, la page Commande s’affichera automatiquement.
Type d’appel d’offres: Virement bancaire
Le virement bancaire est une forme différente de cours légal dans le système Aptimyz
Utilisez le virement bancaire si votre client a payé à l’avance ses marchandises ou a organisé un virement bancaire.
Dans les cas extrêmes, si Internet échoue - la connexion entre Aptimyz et Clover peut également échouer. Clover terminera la vente (cela est indiqué par un reçu de carte de crédit imprimé à partir du système Clover), mais si Aptimyz ne reçoit pas le code de confirmation de Clover, vous trouverez peut-être utile de répéter la vente, mais utilisez Checkout > virement bancaire comme type d’offre. Cela évitera au client d’être facturé deux fois sur sa carte et équilibrera à la fois la caisse et les données de vente dans Aptimyz.
Type d’appel d’offres : Ajouter une facture au compte
Clients du compte de crédit
À la caisse, sélectionnez « Ajouter une facture au compte ».
Cela ajoutera la facture au compte de crédit du client, augmentant ainsi sa dette envers votre entreprise, tout en appliquant la vente au rapport de TVA et à d’autres rapports d’analyse des ventes.
Pour plus d'informations, cliquez ici
Parking une vente
- Scannez les marchandises comme d’habitude
- Si le client a besoin de garer la vente (veut retourner dans le magasin pour choisir d’autres articles)
a) Ajouter des éléments comme d’habitude
b) Sélectionnez Commander
c) Sélectionnez un parc
d) Ajouter une description (par exemple, le nom du client)
e) Continuer
3. La commande Parked imprimera un reçu portant la mention « Parked »
Prêt
- Scannez les marchandises comme d’habitude
- Un compte client DOIT être sélectionné
- Si le client souhaite emprunter les marchandises sur l’approbation, veuillez sélectionner Prêt

- Un reçu de prêt sera imprimé et le compte du client contiendra le prêt.

Créer un emploi de mise de côté
- À partir de l’écran Home POS
- Sélectionnez Recherche de client
- Choisir ou ajouter un client
- Scannez un article
- Sélectionnez Passer à la caisse
- S'il s'agit de la première mise de côté du client, un reçu sera automatiquement imprimé.
- Si le client a des mises de côté existantes ou passées, l'option d'ajouter une nouvelle mise de côté s'affichera.
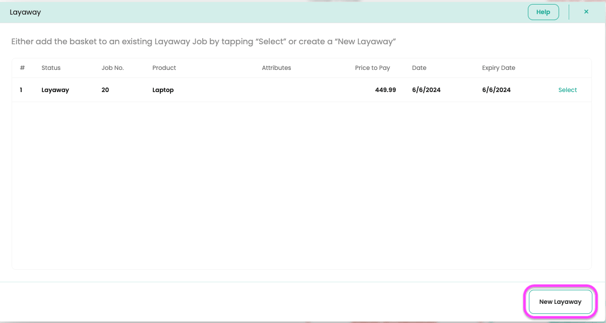
8. Une copie du reçu est imprimée
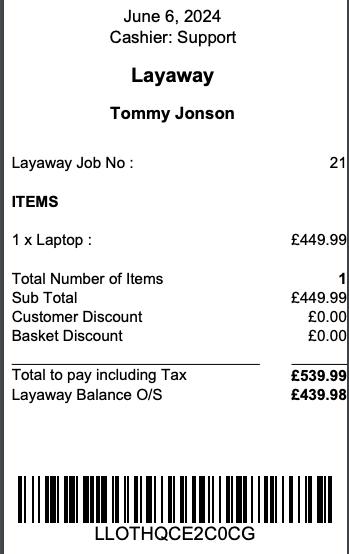
Type d’appel d’offres: Vente en ligne
Ceci est utilisé si la boutique en ligne n’est pas connectée à votre boutique Aptimyz, mais que vous souhaitez toujours enregistrer les ventes en ligne
Type d’appel d’offres : Paiement par compte client (comptes de dépôt)
Clients du compte de dépôt
- Entrez la commande comme d’habitude
- Assurez-vous d’avoir ajouté le client à la commande
- À partir de la maison > la recherche de clients, puis rechercher ou ajouter un client
- À la caisse, sélectionnez « À partir du compte ». Cela déduira la valeur de la commande de tout solde de compte positif que le client a dans le système.
Dans le cas où le client retourne un produit, la valeur du remboursement sera rajoutée à son compte de dépôt.
Type d’appel d’offres : Utilisation d’une note de crédit / Carte cadeau
- Numériser un article (s) dans la vente
2. Sélectionnez Finaliser l’achat
3. Type d’appel d’offres : carte-cadeau/Note de crédit

4. Scanner la carte-cadeau/la note de crédit
5. Le montant de l'offre correspondra automatiquement à la valeur de la note de crédit/carte-cadeau ou à la valeur totale des ventes, selon le montant le moins élevé.
6. Cliquez sur Soumettre
5. Le montant de l'offre correspondra automatiquement à la valeur de la note de crédit/carte-cadeau ou à la valeur totale des ventes, selon le montant le moins élevé.
6. Cliquez sur Soumettre
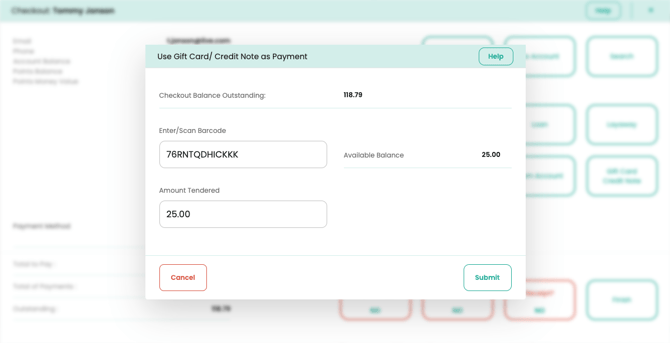
7. Le solde éventuel de la commande devra alors être payé par un autre moyen.
8. Le solde éventuel de la carte-cadeau ou de l'avoir sera réimprimé (avec le solde restant) lors de l'impression du ticket de caisse.
8. Le solde éventuel de la carte-cadeau ou de l'avoir sera réimprimé (avec le solde restant) lors de l'impression du ticket de caisse.
Impression d’un reçu cadeau
- À la fin de la commande, lorsque l’opérateur passe à la caisse (soit par Checkout / Cash / Card), il lui sera demandé le type d’offre (ou le montant, etc.)
- L’opérateur peut sélectionner le bouton Reçu cadeau pour imprimer un reçu supplémentaire sans valeur
- La commande se terminera alors normalement
- 2 Les reçus seront imprimés
Finir
- Une fois que les sélections de paiement ont été choisies parmi les choix ci-dessus
- L’opérateur Till sélectionne ensuite Terminer
- S’il reste un solde à payer sur la vente, le système demandera un autre type d’offre, jusqu’à ce que le solde de la vente soit de 0,00
- Un reçu avec ensuite imprimé énumérant les détails des différents types d’appels d’offres.

Ceci est la fin de l’article
![Copy of STATIC 1.png]](https://help.aptimyz.com/hs-fs/hubfs/Copy%20of%20STATIC%201.png?height=50&name=Copy%20of%20STATIC%201.png)