Shopify Inventory Import
Faites l'expérience d'une transition en douceur, nous vous guidons sur la façon d'importer sans effort votre modèle Shopify directement dans Aptimyz. Nous avons simplifié le processus de changement de solution pour vous.
Exporter votre inventaire
Pour exporter votre inventaire actuel depuis Shopify :
- Allez dans Produits > Inventaire.
- Cliquez sur Exporter.
- Spécifiez les lignes que vous souhaitez exporter.
- Cliquez sur Exporter l'inventaire.
Préparer l'importation
- Naviguer vers l'inventaire à partir du menu de gauche
- Sélectionner les tables d'importation
- Nouvelle importation
- Importer des produits
- Sélectionner > Continuer
- Glisser-déposer ou sélectionner le fichier à joindre
- Continuer
- A partir de cet écran, vous devrez associer les colonnes Shopify aux colonnes Aptimyz suggérées.

- Recherchez la valeur de la ligne du tableau / vos colonnes et cochez la case Importer vers Aptimyz pour les données à importer.
- Sélectionnez le titre de la colonne concernée pour les données à importer.

Nous avons listé ci-dessous les colonnes de Shopify telles qu'elles apparaissent et la catégorie dans laquelle elles doivent être importées dans Aptimyz.
Shopify > Aptimyz
Title > Product Name

La catégorie de produits Shopify devra être modifiée dans Excel pour que les informations soient importées correctement. Vêtements et accessoires > Vêtements deviendrait Vêtements,Accessoires,Vêtements (sans espace entre les virgules).

Vendor > Supplier Name
Product Category > Categories
Published > Ecommerce Publish Il convient d'indiquer Y ou N.
Option 1 Name > Variation 1
Option 1 Value > Attribute 1
Variant SKU > SKU
Variant Price > Retail Price
Variant Tax Code > Tax Rate (veuillez noter que le taux d'imposition doit être modifié sur la feuille de 'Oui/Non' au code d'imposition défini dans Aptimyz).

Cost Per Item > Cost Price
Brand Name > Un nom de marque est nécessaire pour que l'importation soit réussie. Si vous n'avez pas de noms de marque enregistrés dans votre modèle, ouvrez le fichier CSV sous Excel et ajoutez les noms de marque dans n'importe quelle colonne. Il peut s'agir du nom de votre entreprise pour plus de facilité, mais veuillez noter que ce nom apparaîtra dans votre inventaire et dans vos rapports.
Quantity > Stock qty > Quantité de stock disponible en magasin à vendre
11. Une fois que vous êtes satisfait des catégories, sélectionnez Continuer.
12. Si des erreurs doivent être corrigées avant l'importation, elles apparaîtront ici.
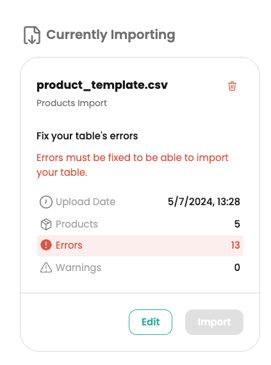
13. Sélectionner Edit
Modifier votre importation
- À partir de cet écran, vous pourrez vérifier et modifier vos données avant de les importer
- Vérifiez que les colonnes proposées correspondent aux données sélectionnées.
- Si des erreurs doivent être rectifiées, elles seront surlignées en rouge.

- Une fois les erreurs corrigées, cliquez sur Enregistrer et confirmer.
- Import sera alors surlignée en vert.

- Une fois que vous êtes satisfait du tableau, sélectionnez Import
- SélectionnerProceed
- L'état indiquera Importation et s'exécutera en arrière-plan. Vous pouvez revenir à cet écran à tout moment pour vérifier l'état d'avancement.

- Une fois l'importation terminée, vous recevrez un courriel confirmant qu'elle s'est déroulée avec succès.
Voici la fin de cet article
![Copy of STATIC 1.png]](https://help.aptimyz.com/hs-fs/hubfs/Copy%20of%20STATIC%201.png?height=50&name=Copy%20of%20STATIC%201.png)