Définition des quantités minimales/maximales
Cet article vous montrera comment définir vos minimums et maximums.
Quantité minimale et maximale et quantité de réapprovisionnement/taille de boîte pour les achats
- Les niveaux de stock minimum et maximum sont définis au niveau du magasin.
- Le niveau de réapprovisionnement/la quantité de boîtes est défini au niveau de l'entreprise.
- Pour plus d'informations sur les bons de commande, suivez ce lien
Entreprises à succursales multiples - attention
- Lors de l'ajout d'un nouveau magasin, il n'y aura pas de stock existant, les enregistrements doivent donc être créés.
- Pour créer le stock d'un magasin, les importations Min/Max et Quantité suivantes peuvent être utilisées
- Les taxes peuvent être ajoutées avec les deux importations.
- Un utilisateur disposant des autorisations nécessaires peut créer une liste de stock à partir du niveau principal de l'entreprise. Voir ci-dessous les instructions relatives à la création d'un rapport de stock simple.
Ajouter des Min Max en masse
-
Dans le Back Office Aptimyz, allez dans Inventaire > Tables importées.
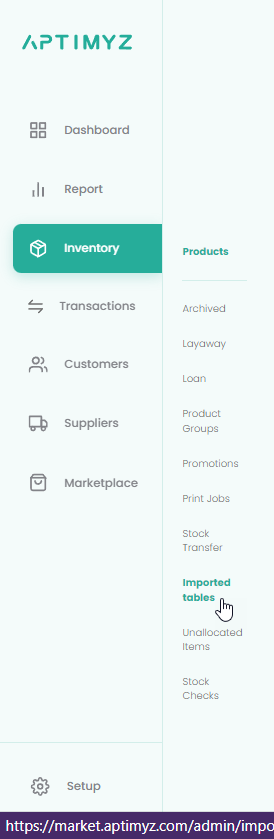
-
Sélectionnez "Importer" > Importer les magasins Min/Max

-
Télécharger la feuille de calcul Min Max à partir d'ici storeminmax.xlsx
-
Remplir le champ Stock id OU le champ SKU
-
Remplir les champs Min Max et Groupe de taxe
-
Sauvegarder en tant que fichier CSV UTF-8
Créer un rapport de stock simple
- Se connecter à Aptimyz Back Office
- Dans le menu principal, sélectionnez Rapport > Inventaire
- Créez le rapport suivant :
a) Numéro d'article
b) Code-barres
c) Produit
d) Variation
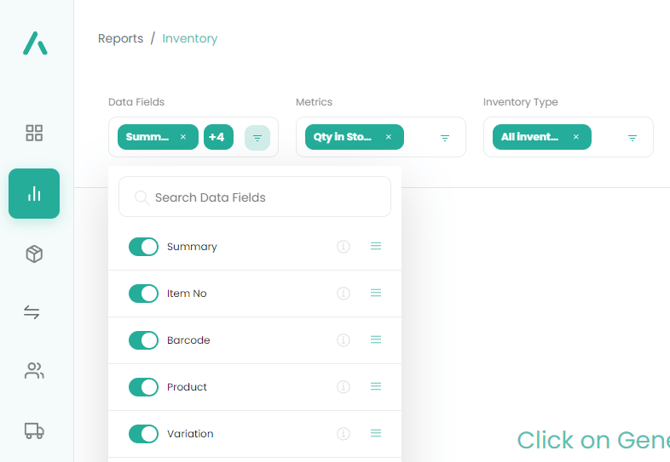
4. Générer un rapport
5. Exporter vers Excel
6. Une fois que vous avez identifié les produits dont vous avez besoin dans le fichier d'importation, copiez et collez la colonne Numéro d'article (identifiant de stock) ou la colonne Code-barres et ajoutez les entrées min max et les groupes de taxes au fichier d'importation.
Création du fichier d'importation
- Copiez et collez le code-barres sur l'UGS dans le modèle Excel téléchargé.
- Saisissez les chiffres Min et Max
- Saisissez le groupe de taxes tel qu'indiqué dans les paramètres de votre magasin.
- Vous obtiendrez alors un fichier qui ressemble à ceci:

- Enregistrez le fichier sous un nom dont vous vous souviendrez
- Enregistrez à nouveau le fichier, cette fois en utilisant "Save As" et en choisissant l'option : CSV UTF-8

- Une fois le fichier complété, retournez dans Inventaire > Tables importées > Nouvelle importation > Sélectionnez Importer les quantités de produits minimales et maximales.
- Continuer
- Ajouter un fichier ou glisser-déposer votre fichier dans la boîte

10. Continuer
11. Vérifiez que vous êtes d'accord avec les colonnes proposées dans Aptimyz et sélectionnez Continuer.

12. Sélectionnez Continuer > Poursuivre

13. S'il n'y a pas d'erreurs dans la feuille, l'option Importer sera mise en évidence pour que vous puissiez sélectionner et importer la feuille.

14. Importation
15. L'état passe à "importation" et indique le temps estimé pour la fin de l'opération. Vous pouvez laisser cette opération se dérouler en arrière-plan et revenir à tout moment sur cette page pour vérifier l'état d'avancement.

16. Une fois l'opération terminée, le statut sera "Terminé" et les résultats seront v visibles dans votre inventaire.

![Copy of STATIC 1.png]](https://help.aptimyz.com/hs-fs/hubfs/Copy%20of%20STATIC%201.png?height=50&name=Copy%20of%20STATIC%201.png)