Produits en stock
Cet article explique comment ajouter un produit simple et complexe, modifier un produit, ajouter un produit de commerce électronique à votre site Web, archiver ou supprimer un produit
Remarque Veuillez lire les instructions sur les produits de commerce électronique avant de créer vos liens vers le site Web de commerce électronique ou d’ajouter de nouveaux produits de commerce électronique.
Dans cet article
- Ajouter un produit simple
- Ajouter un produit complexe avec des variantes
- Modifier un produit
- Ajouter un produit à prix variable
- Ajouter un produit de commerce électronique à votre site Web
- Archiver un produit
- Supprimer un produit
L’inventaire peut également être ajouté en vrac via un fichier . CSV.
- Des instructions détaillées sur ce processus se trouvent dans Importation de stock

- Sur un navigateur Web, connectez-vous à votre compte Aptimyz
- Cliquez sur Inventaire
- Cliquez sur Produits
- Cliquez sur Ajouter un produit
- Cliquez sur Ajouter un nouveau produit
- Rechercher/sélectionner le bon groupe de produits
- Remplissez les champs obligatoires (les articles avec un * contre eux - Nom du produit, Marque, Fournisseur).

* pour les produits de commerce électronique - voir ci-dessous
8. Taux d’imposition - Taux de taxe standard appliqué au produit
9. Prix de détail - Prix de détail (hors ou hors taxes selon les paramètres)
10. Prix de revient - Prix d’achat net par unité hors taxes

11. Ajouter une quantité
12. Enregistrer
- Sur un navigateur Web, connectez-vous à votre compte Aptimyz
- Cliquez sur Inventaire
- Cliquez sur Produits
- Cliquez sur Ajouter un produit
- Cliquez sur Ajouter un nouveau produit
- Rechercher/sélectionner le bon groupe de produits
- Remplissez les champs obligatoires (les articles avec un * contre eux - Nom du produit, Marque, Fournisseur).
- Taux d’imposition Taux d’imposition standard appliqué au produit
- Prix de détail Prix de détail (hors ou hors taxes selon les paramètres)
- Prix de revient Prix d’achat net par part hors taxe
- Variantes Ajouter le nom de l’attribut (couleur, taille, longueur, etc.)
- Les variantes ajoutent une valeur d’attribut (rouge, bleu ou S, M, L, etc.)

13. Ajouter une quantité par variante
14. Enregistrer
- Sur un navigateur Web, connectez-vous à votre compte Aptimyz
- Cliquez sur Inventaire
- Cliquez sur Produits
- Rechercher le produit
- Cliquez sur Afficher
- Accédez au champ approprié
- Si vous modifiez les prix, confirmez « Copier les prix sur tous les articles en stock » ou modifiez chaque variante de prix individuellement
- Sauvegarder
- Ce type de produit peut être utile attaché à un bouton rapide pour point de vente et utilisé pour un article de prix non standard, par exemple les frais de livraison ou d’affranchissement.
- Sur un navigateur Web, connectez-vous à votre compte Aptimyz
- Cliquez sur Inventaire
- Cliquez sur Produits

- Ajoutez le produit comme ci-dessus, faites attention avec les paramètres suivants:
a) Non autorisé à Réduction
b) Produit hors stock
c) Variable (cela permettra au POS de toujours demander un prix)
i. Utiliser « Variable » pour un produit avec un prix standard « Each », par exemple des rais de livraison inconnus jusqu’à ce que la commande soit terminée
ii. Utilisez « Variable par unité » pour les produits unitaires, par exemple les articles de longueur diverse / rubans / ficelle / chaîne dont le prix est décidé à la caisse
5. Il serait utile que ces produits soient configurés en tant que boutons rapides, pour facilite l’utilisation dans le point de vente.
- Remarque Si vous souhaitez utiliser différentes descriptions pour les attributs (par exemple, les couleurs ou les tailles) en ligne. N’ajoutez PAS le produit à votre site Web en ligne avant d’avoir effectué les ajustements nécessaires. Voir ici pour des instructions détaillées)
- Sur un navigateur Web, connectez-vous à votre compte Aptimyz
- Cliquez sur Inventaire
- Cliquez sur Produits
- Cliquez sur Ajouter un produit
- Cliquez sur Ajouter un nouveau produit ou Modifier un produit existant.
- En haut de la page du produit, lorsque vous êtes prêt à envoyer le produit sur votre site Web de commerce électronique, veuillez déplacer le bouton « Publier sur le site Web de commerce électronique » sur la position « Activé » (allumé en vert)

7. Remplissez les champs obligatoires comme ci-dessus (ceux marqués d’un * - Nom du produit, Marque, Fournisseur).
8. Taux d’imposition - Taux de taxe standard appliqué au produit
9. Prix de détail - Prix de détail (hors ou hors taxes selon les paramètres)
10. Prix de revient - Prix d’achat net par unité hors taxes
11. Si nécessaire, ajoutez un prix alternatif pour en ligne seulement. (Si vous n’ajoutez pas de prix en ligne, le système appliquera automatiquement les prix de détail et de liquidation en standard)

12. Prix en ligne - ce champ vous donne la possibilité de facturer un prix en ligne différent de celui en magasin
13. Prix de vente en ligne - ce champ ajoute un prix de vente au site Web.
14. Cliquez sur la flèche à côté de Extras
15. Utilisation de la fonction d’éditeur - remplissez une description plus longue pour le site Web. Cela peut être modifié une fois qu’il est envoyé au site Web.
16. Les images suivantes montrent les détails du produit qui ont été automatiquement envoyés au logiciel du site Web.
a) Le produit est enregistré sur le site Web en tant que produit Draft
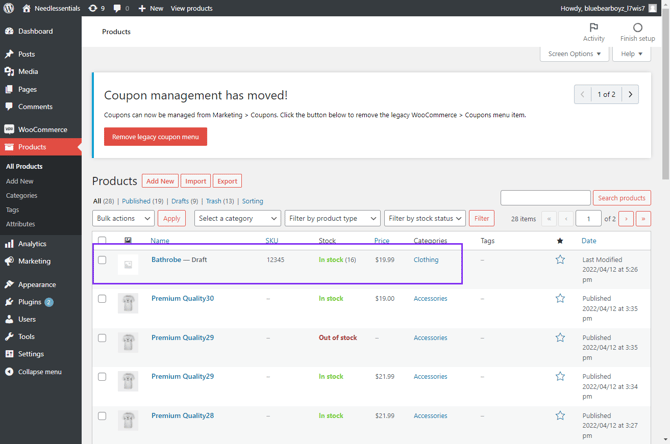
b) Toute description tapée dans Aptimyz Ecommerce Description est affichée dans la zone de description détaillée.
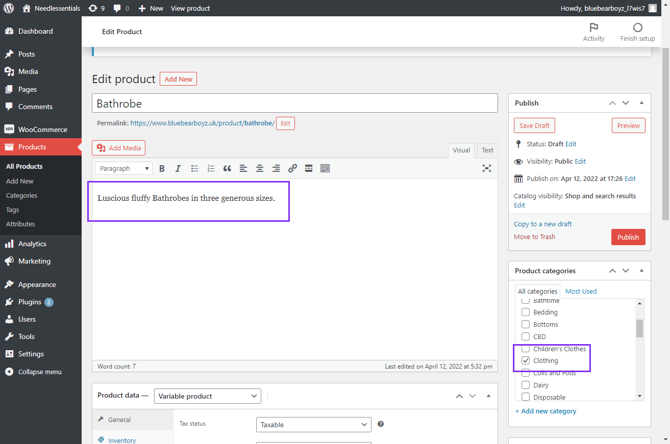
c) Les variables sont reproduites avec le nom donné dans Aptimyz
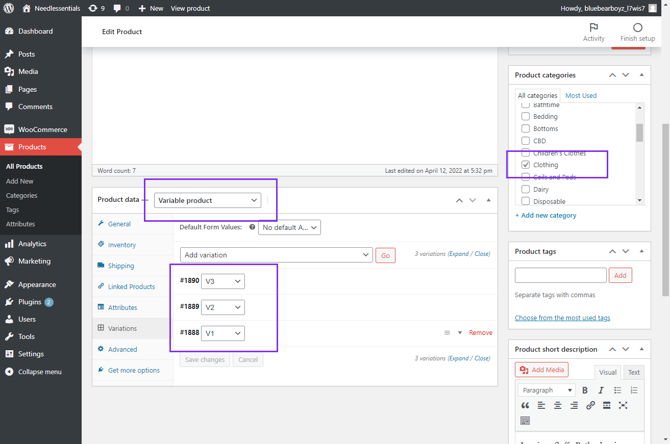
d) Le produit du site Web contient le SKU de chaque ligne de variante dans Aptimyz, le prix du champ de prix en ligne et la quantité de stock de chaque ligne.
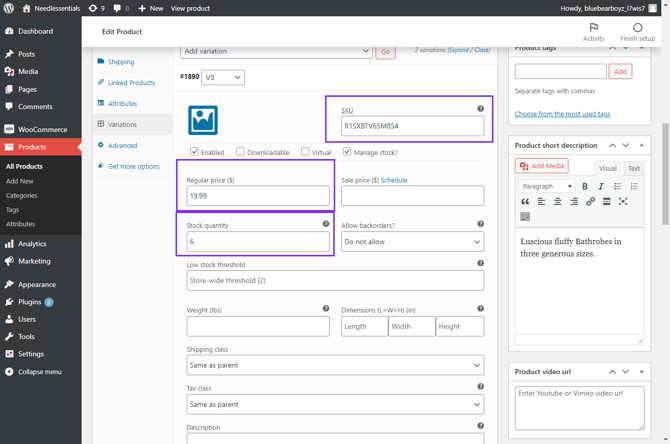
17. Apporter les modifications nécessaires à la description du site Web et aux images et publier.
18. Pour voir les identifiants de commerce électronique dans votre système Aptimyz, revenez à Produits Aptimyz
19. Cliquez sur le bouton Champs de données et sélectionnez Variantes de commerce électronique
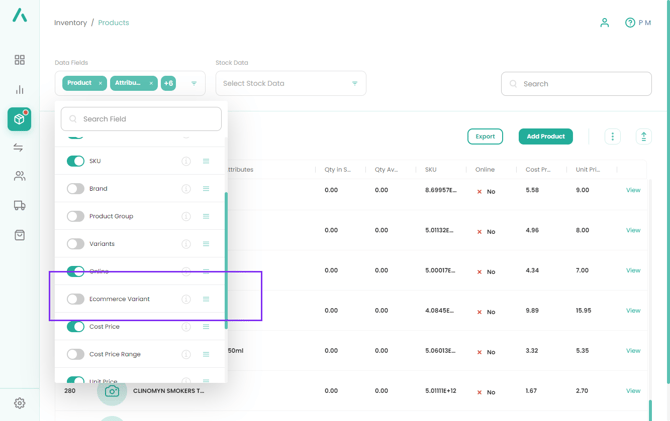
20. L’écran du produit affichera alors les numéros d’identification de commerce électronique pour chaque variante de commerce électronique
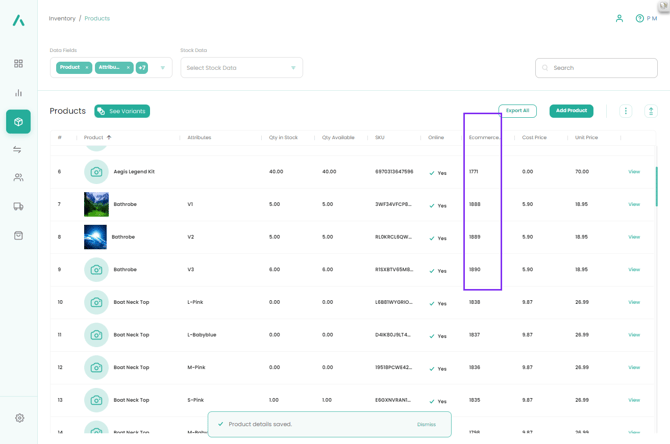
- Sur un navigateur Web, connectez-vous à votre compte Aptimyz
- Cliquez sur Inventaire
- Cliquez sur Produits
- Rechercher des produits spécifiques
- Sélectionnez l’icône à trois points
- Sélectionnez Archiver
- Cliquez sur le bouton à côté de chaque produit à archiver
- Cliquez sur Archiver
- Confirmer
Remarque: seuls les produits qui n’ont pas été en vente et qui n’ont aucune quantité de stock peuvent être supprimés.
- Sur un navigateur Web, connectez-vous à votre compte Aptimyz
- Cliquez sur Inventaire
- Cliquez sur Produits
- Le lien vers un site Web doit d’abord être supprimé :
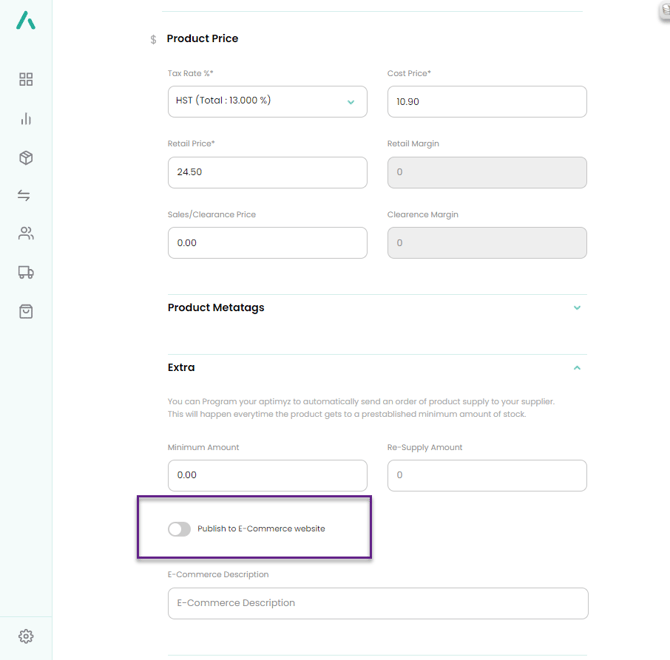
a) Allez à la section Extra à la base de la page principale du produit
b) Désactiver le site Web Publier sur le commerce électronique
c) Enregistrer
5. Toute quantité de stock DOIT être nulle
6. Resélectionnez le produit dans la liste des produits, cliquez sur Afficher
7. Cliquez sur les 3 points en haut à droite de la page principale du produit
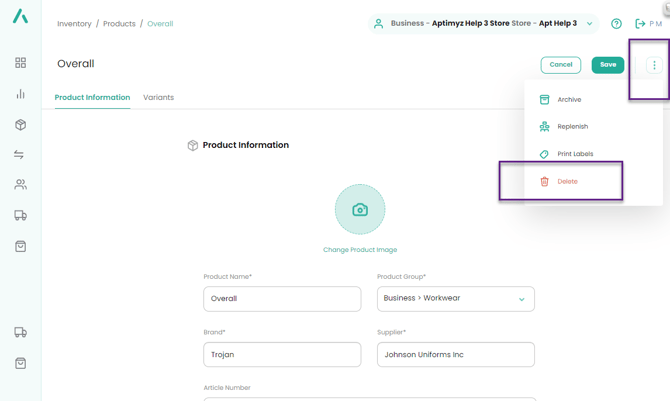
8. Sélectionnez Supprimer
9. Confirmez la suppression
10. Si la suppression échoue (s’il y a encore du stock dans le produit ou si le produit a été utilisé dans une vente ou une promotion), sélectionnez Archiver.
Ceci est la fin de cet article
![Copy of STATIC 1.png]](https://help.aptimyz.com/hs-fs/hubfs/Copy%20of%20STATIC%201.png?height=50&name=Copy%20of%20STATIC%201.png)