Postes non alloués
Cet article explique les postes non affectés dans le TPV et la manière de les affecter
Désactivation des éléments non attribués
- Si vous ne souhaitez pas utiliser les articles non attribués, vous pouvez les désactiver en suivant les étapes suivantes :
a) Au niveau du magasin, sélectionnez Configuration
b) Sélectionnez POS
c) Sélectionnez « Non » dans l'option déroulante 'Activer l'option des articles non attribués dans POS'.
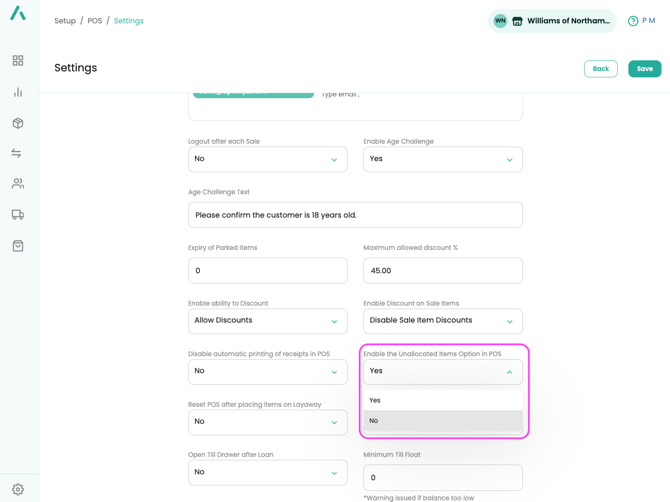
- Une fois cette fonction désactivée, lorsqu'un article inconnu est scanné à la caisse, un message apparaît : 'Code-barres du stock non trouvé, veuillez réessayer'
- Le personnel ne pourra donc pas ajouter d'articles non attribués à l'inventaire et évitera de saisir des informations erronées ou incomplètes.
Si l'option est sélectionnée comme « Oui », lorsqu'un article non ajouté à l'inventaire est scanné au point de vente, le membre du personnel est invité à ajouter l'article comme 'non attribué .
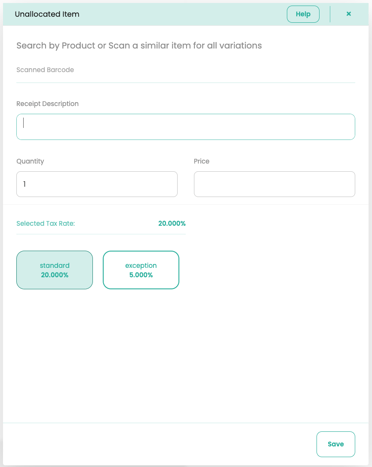
- Une fois cette case remplie, le produit sera ajouté à l'inventaire sans quantité, ni prix de revient, ni fournisseur, ni marque.
Non alloué – Back Office
• Afin de maintenir une comptabilité matières exacte, l’une des tâches à accomplir régulièrement est le rapprochement non alloué.
Dans le menu principal :
- Sélectionner l’inventaire
- Sélectionnez Non alloué
3. Après les repères à l’écran, sélectionnez Allouer ou Afficher.
• Remarque: Chacun des produits numérisés non identifiés peut soit être directement attribué à des produits existants, soit utiliser les détails collectés pour préremplir un nouveau produit.
• Avant d’ajouter de nouveaux produits, il vaut la peine de cliquer sur le bouton Allouer, à côté de chaque ligne de produits non alloués, puis de rechercher un produit similaire.
Allouer (affecter le produit non alloué à un produit existant)
Ce processus exécutera les fonctions suivantes
a) Pour les articles standard stockés, il réduira la quantité stockée de la quantité vendue dans l’article non alloué
b) Pour les articles hors stock, il n’y aura pas de changement dans les niveaux de stock, car les articles hors stock ne détiennent pas de quantité de stock
c) La vente sera jointe au bon produit dans les rapports
d) L’article non alloué sera retiré de la liste Inventaire > Articles non alloués
- Sélectionner l’inventaire
- Sélectionnez Non alloué
- Identifier le produit à allouer à un produit existant
- Sélectionnez Allouer
- Rechercher un produit similaire
• Dans l’écran de recherche standard renvoyé, saisissez les détails du produit et, si le produit est déjà dans le système, vous pouvez attribuer la vente non attribuée directement au bon produit via Select.
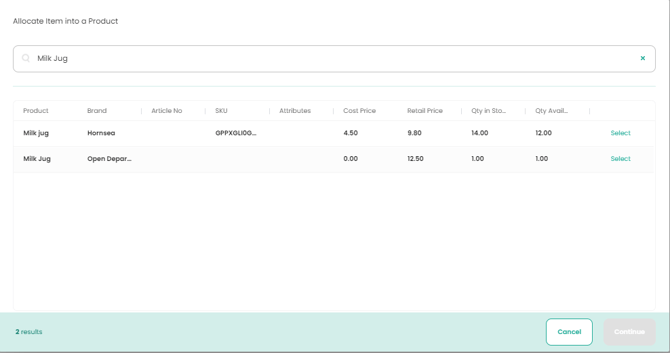
6. Sélectionnez le produit auquel vous souhaitez affecter l’élément non alloué.
7. Continuer
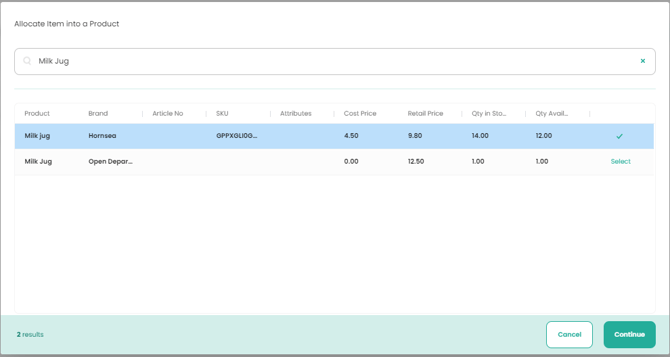
8. La page Non alloué supprimera le produit attribué et affichera le reste de la liste
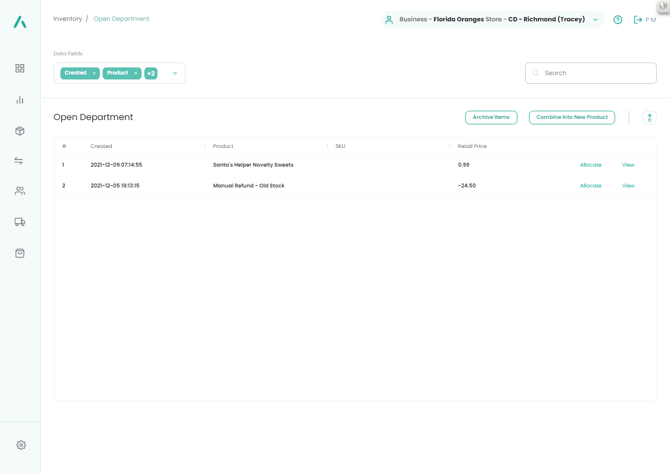
Vue
- Si le produit est introuvable via Rechercher > Allouer, sélectionnez l’élément à ajouter en cliquant sur Modifier.
- Cela vous permettra de mettre à jour la ligne unique, de supprimer l’élément de Non alloué dans votre fichier produit principal et de créer un nouveau produit.
- Le produit non alloué aura été enregistré dans le système avec plusieurs valeurs par défaut : Catégorie, Fournisseur et Marque, toutes définies sur Non alloué (ou entrées non allouées par défaut de votre boutique dans le fichier d’installation).
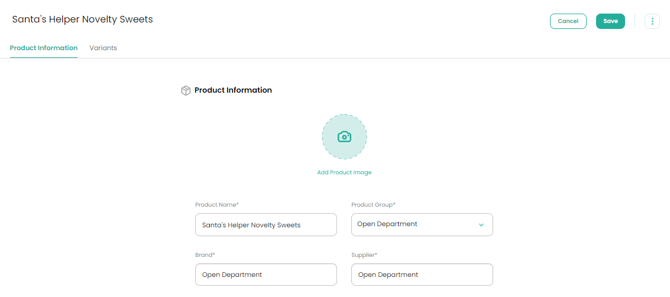
1. Remplissez les champs Groupe de produits, Fournisseur et Marque avec les détails corrects dans les menus déroulants.
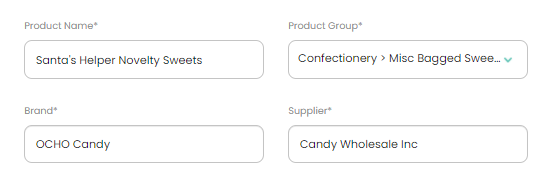
2. Le produit aura enregistré un taux de taxe standard, un prix de détail et le code- barres scanné (SKU) de la commande initiale.
3. Cliquez sur l’onglet Variantes et remplissez les valeurs de quantité de stock et de réapprovisionnement (si nécessaire)
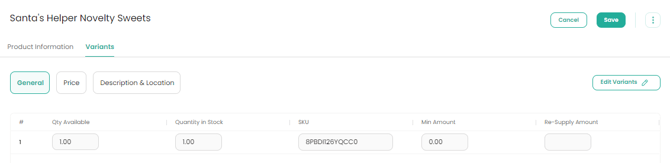
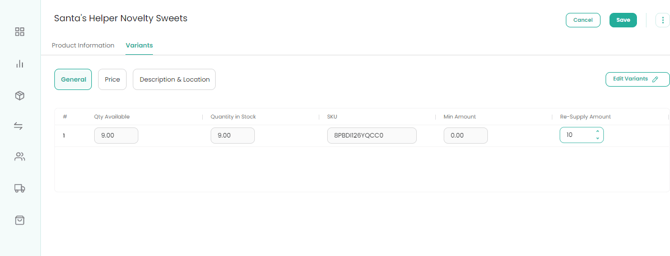
4. Lorsque vous modifiez la valeur des actions, le système vous demandera une raison de changement
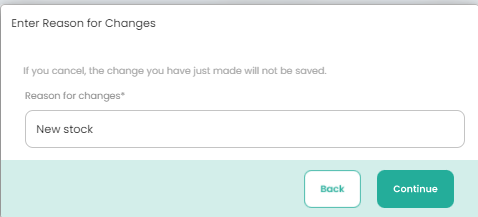
5. Ajouter d’autres détails sur les coûts et les prix de détail
6. Sauvegarder
7. Revenez à l’affichage des produits non alloués et vérifiez les entrées finales.
Ceci est la fin de l’article
![Copy of STATIC 1.png]](https://help.aptimyz.com/hs-fs/hubfs/Copy%20of%20STATIC%201.png?height=50&name=Copy%20of%20STATIC%201.png)