Mise en place de BigCommerce
Cet article explique comment connecter votre compte Aptimyz à BigCommerce.
Bigcommerce Back Office
- Connectez-vous à votre back-office BigCommerce
- Naviguez vers Paramètres avancés > Comptes API > Créer un compte API.
- Créer : choisissez un jeton API V2/V3
- Donnez un nom au compte (il ne sera visible que par les utilisateurs du magasin).
- Dans la section OAuth Scopes, vous verrez l'écran suivant:
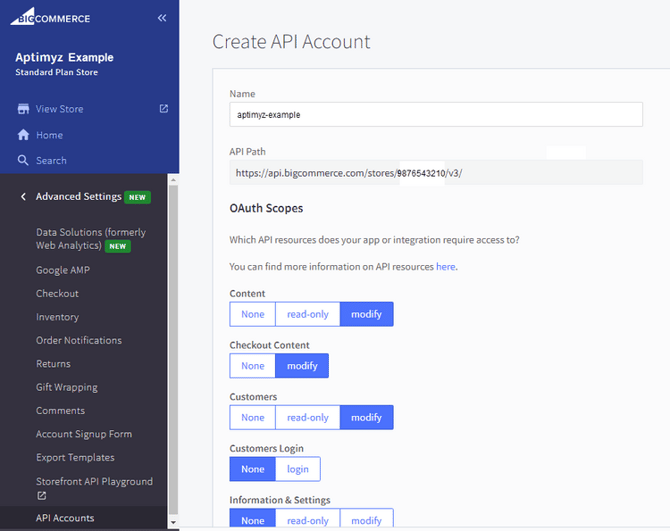
Veuillez sélectionner les paramètres suivants
a) Contenu - modifier
b) Contenu de la caisse - modifier
c) Clients - modifier
d) Commandes - modifier
e) Transactions de commande - modifier
f) Instruments de paiement stockés - modifier
g) Produits - modifier
h) Paniers - modifier
i) Checkouts - modifier
j) Paramètres des canaux - modifier
k) Listes de canaux - modifier
l) Jetons API de la vitrine - gérer
m) Jetons d'usurpation d'identité des clients de l'API de la vitrine - gérer
6. Sélectionnez Save.
7. L'écran des informations d'identification de l'API BigCommerce s'affiche et indique l'ID du client, le secret du client et le jeton d'accès.
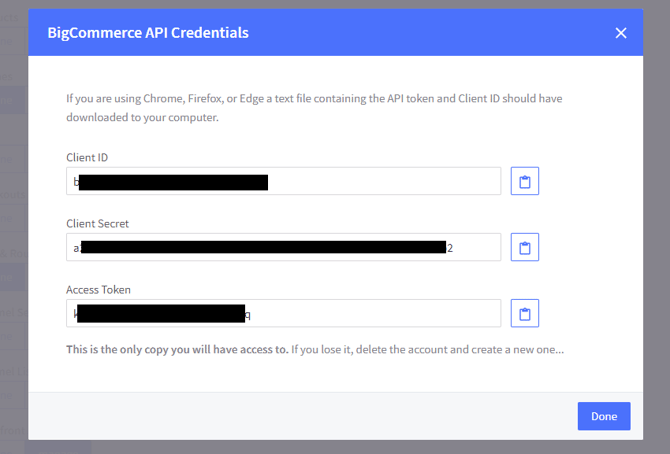
8. Si vous utilisez Chrome, Firefox ou Edge, un fichier texte contenant le jeton API et l'ID client devrait être téléchargé sur votre ordinateur. Sauvegardez le fichier téléchargé dans un endroit sûr - vous en aurez besoin plus tard.
Back Office Aptimyz
- Connectez-vous à votre back office Aptimyz
- Sélectionnez Marketplace
- Sélectionnez Ecommerce
- Sélectionnez Connecter à la ligne Big Commerce
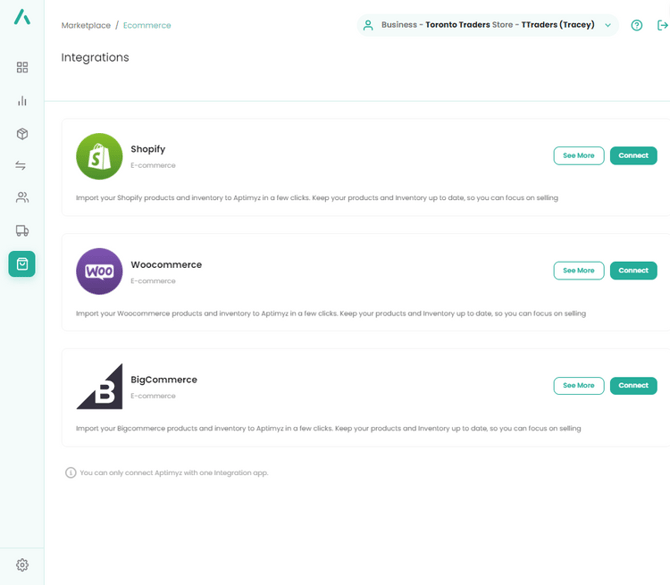
5. En utilisant les informations du fichier de téléchargement BigCommerce API Credentials, remplissez le chemin API et le jeton d'accès (nous vous conseillons d'utiliser le copier-coller pour minimiser les erreurs).
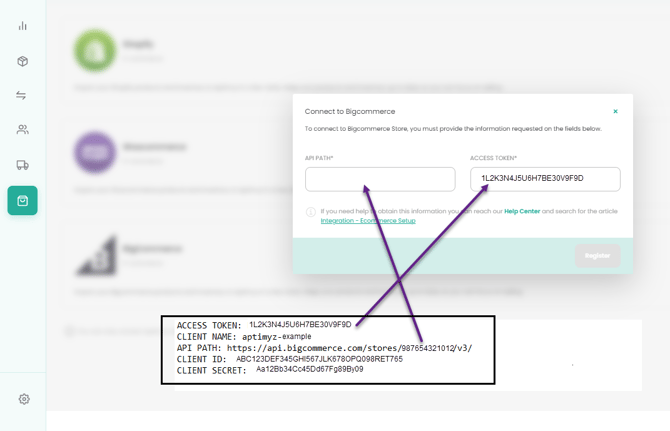
6. Enregistrez-vous
7. Synchroniser (ceci synchronisera vos produits de BigCommerce vers Aptimyz)
8. Procédez
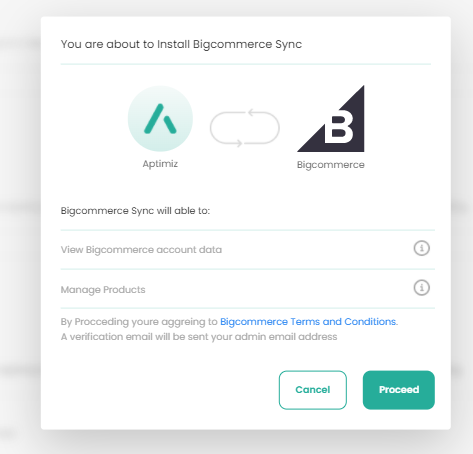
9. Sélectionnez les boutiques que vous souhaitez connecter :
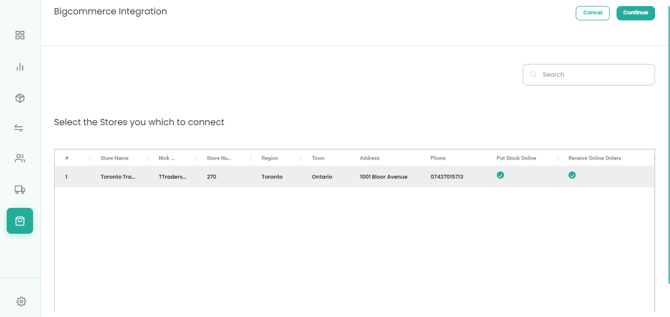
a) Mettre le stock en ligne - ceci enregistre les quantités de stock des magasins que vous souhaitez ajouter à la boutique en ligne.
b) Recevoir les commandes en ligne - ceci enregistre lequel de vos magasins reçoit la première notification de commande en ligne.
10. Continuez et confirmez la sélection du magasin
11. Le système affiche le nombre de produits à synchroniser, appuyez sur Continuer.
12. Un compteur s'affiche en bas de l'écran au fur et à mesure que les produits sont transférés.
13. Lorsque la synchronisation est terminée, allez dans Inventaire > Tables importées.
Synchronisation de vos fichiers d'inventaire
- Voir Synchronisation de l'inventaire Ecommerce
Fin de l'article
![Copy of STATIC 1.png]](https://help.aptimyz.com/hs-fs/hubfs/Copy%20of%20STATIC%201.png?height=50&name=Copy%20of%20STATIC%201.png)