Groupes de produits
Cet article explique comment créer/modifier/supprimer des groupes et modifier des groupes de produits au sein d’un produit.

Groupes de produits expliqués
- Les groupes de produits sont construits de la même manière que vous pouvez créer un site Web.
- Ils sont hiérarchiques et sont principalement utilisés pour les rapports et les promotions.
- Contrairement aux sites Web, dans Aptimyz, chaque produit appartient à un seul groupe de produits.
- Chaque groupe de produits peut contenir de nombreux produits
- Le groupe de produits est un champ de sélection de données dans les rapports de vente,
- Si vous utilisez l’importation de stock, les groupes de produits seront créés automatiquement et l’indicateur Actif passera à Oui.
- Remarque: Le groupe de produits contient un indicateur de grand livre nominal, utilisé si votre système est lié à un package de comptes. N’utilisez cet indicateur que s’il est nécessaire lors de la création de codes de vente et d’achat nominaux.
Créer un groupe de produits
- Connectez-vous au back-office Aptimyz
- Sélectionner l’inventaire
- Sélectionner des groupes de produits

4. Ajouter de nouveaux groupes de produits
5. Indiquez le nom du groupe de produits
6. S’il s’agit d’un sous-groupe, ajoutez le groupe parent à l’aide du menu déroulant de la catégorie parente.
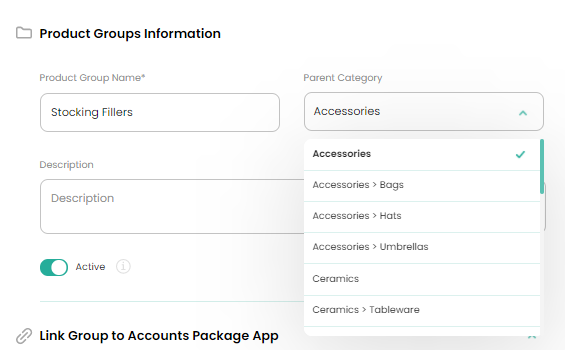
7. Réglez le commutateur actif sur vert
8. Si vous utilisez une intégration de comptes, ajoutez le code des comptes nominaux et le service des comptes (option de suivi)
9. Continuer
10. Si vous avez déjà chargé des produits, vous pouvez utiliser Ajouter des articles pour rechercher et sélectionner des produits à ajouter au nouveau groupe de produits.
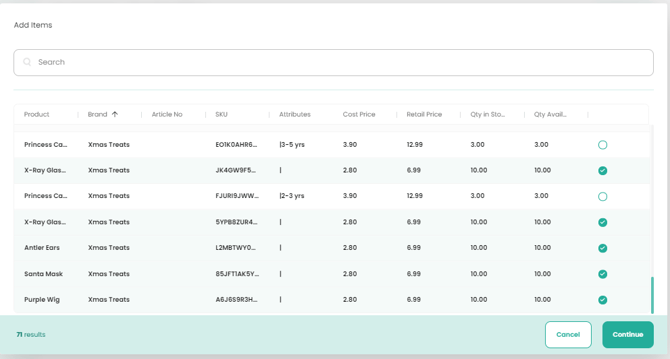
11. Continuer
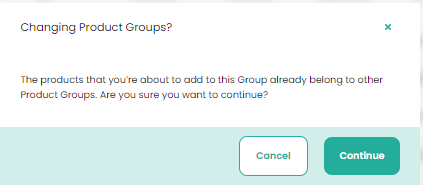
Modifier un groupe de produits
- Connectez-vous au back-office Aptimyz
- Sélectionner l’inventaire
- Sélectionner des groupes de produits

4. Afficher le groupe de produits que vous souhaitez modifier
5. Modifiez les champs si nécessaire
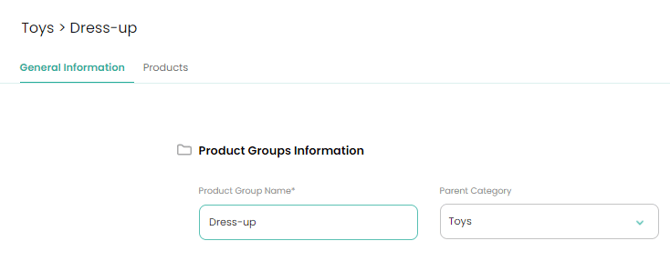
6. Sauvegarder
Modification des produits d’un groupe de produits
- Connectez-vous au back-office Aptimyz
- Sélectionner l’inventaire
- Sélectionner des groupes de produits
- Afficher le groupe de produits que vous souhaitez modifier
- Sélectionner des produits

6. Voir le premier produit de la liste
7. Modifier le groupe de produits
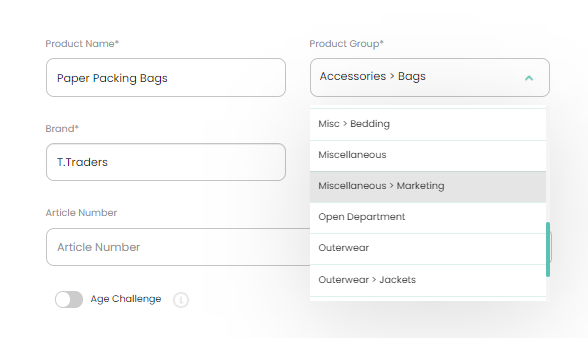
8. Sauvegarder
9. Retour à l’inventaire/groupes de produits
10. Répétez l’opération à partir du point 4 ci-dessus, jusqu’à ce que tous les produits aient été réaffectés.
11. Lorsque le groupe de produits est vide de produits, il peut maintenant être s supprimé.
Supprimer un groupe de produits
Remarque: Un groupe de produits ne peut être supprimé que si aucun produit n’y est attaché.
- Connectez-vous au back-office Aptimyz
- Sélectionner l’inventaire
- Sélectionner des groupes de produits

4. Sélectionnez Produits pour vérifier que le groupe de produits est vide
5. Afficher le groupe de produits que vous souhaitez supprimer
Si le groupe a des produits, veuillez modifier chaque produit et changer leur groupe de produits (voir ci-dessus : Modification des produits dans un groupe de produits

6. Sélectionnez le bouton Supprimer

7. Confirmez la suppression.
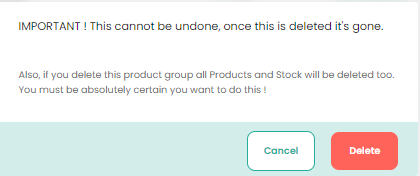
Ceci est la fin de l’article
![Copy of STATIC 1.png]](https://help.aptimyz.com/hs-fs/hubfs/Copy%20of%20STATIC%201.png?height=50&name=Copy%20of%20STATIC%201.png)