Product Groups
This article will explain how to create/edit/delete groups plus amending Product Groups within a product.
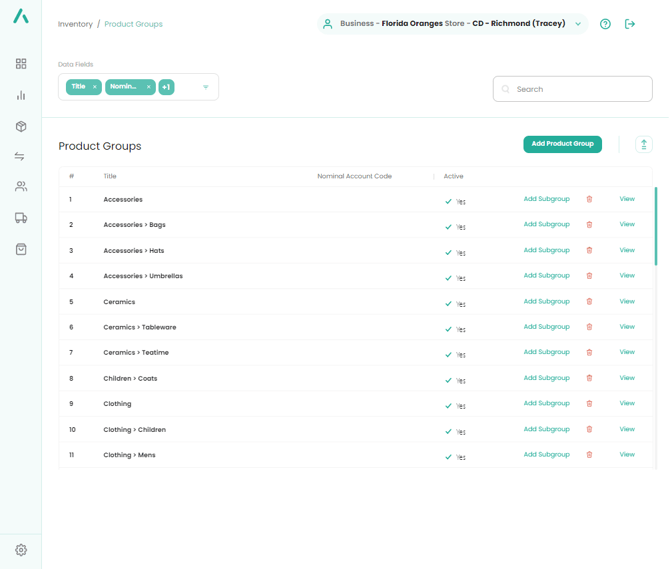
Product Groups Explained
- Product Groups are built up in the same way you may build up a website.
- They are hierarchical and are used predominantly for reports and promotions.
- Unlike on websites, in Aptimyz each Product belongs to only one Product Group.
- Each Product Group may contain many Products
- Product Group is a data selection field in the Sales Reports,
- If you use Inventory Import, the Product Groups will be created automatically and the Active flag will switch to Yes.
- Note: Product Group contains a Nominal Ledger flag, this is used if your system is linked to an accounts package. Only use this flag if it is needed in the creation of nominal sales and purchase codes.
Create a Product Group
- Login to Aptimyz back office
- Select Inventory
- Select Product Groups
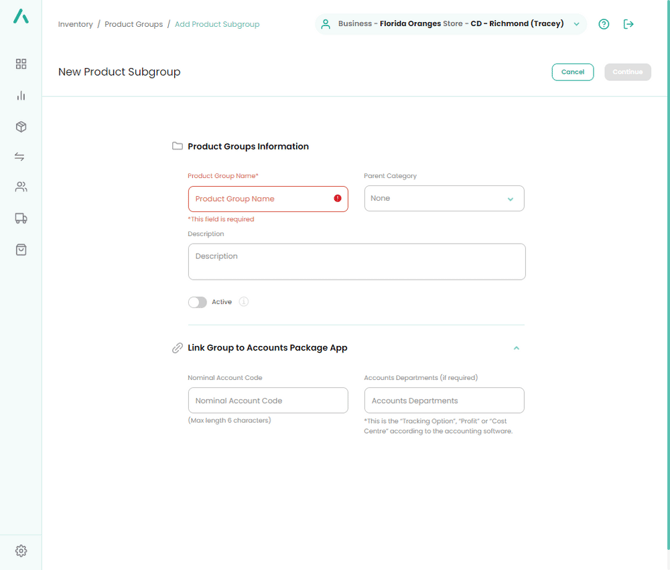
- Add New Product Groups
- Complete the Product Group Name
- If it is a sub-group - then using the drop-down menu on Parent Category, add the Parent Group
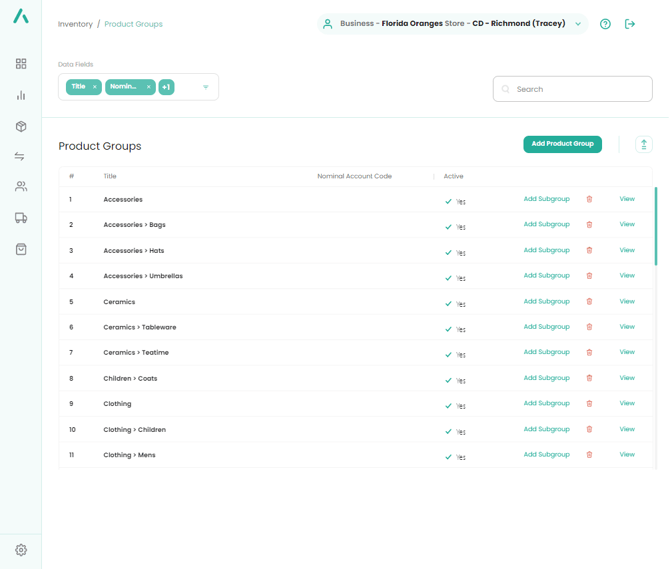
- Set the Active switch to green
- If you are using an Accounts Integration, Add in the Nominal Accounts Code and the Accounts Department (Tracking Option)
- Continue
- If you already have Products loaded, you can use Add Items to find and select Products to add to the new Product Group
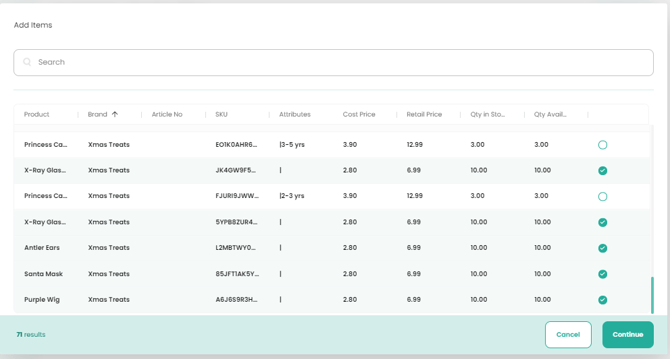
- Continue

Edit a Product Group
- Login to Aptimyz back office
- Select Inventory
- Select Product Groups
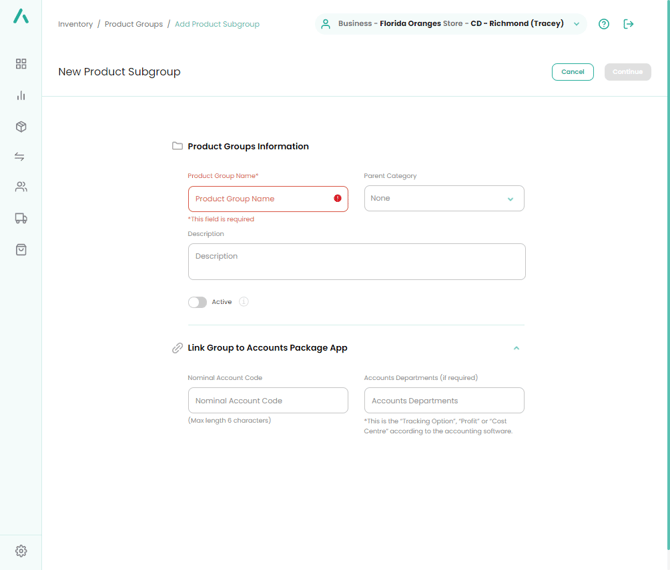
- View the Product Group you wish to edit
- Edit the fields as necessary

6. Continue
Changing the Products in a Product Group
- Login to Aptimyz back office
- Select Inventory
- Select Product Groups
- View the Product Group you wish to edit
- Select Products
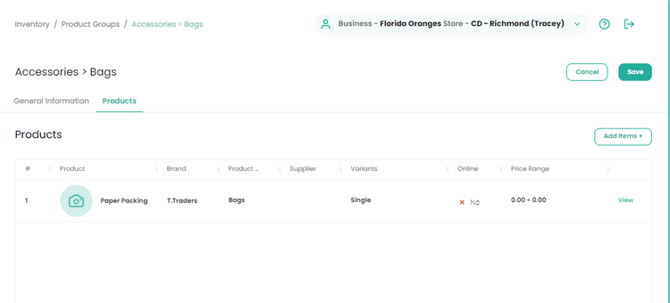
- View the first product in the list
- Change the Product Group
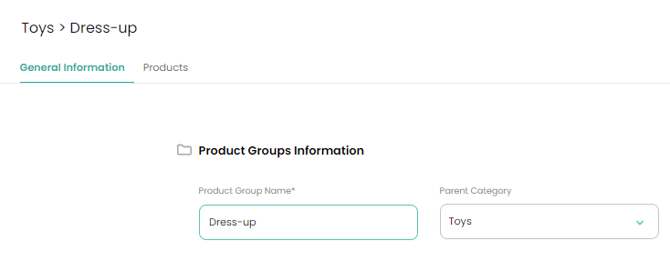
- Save
- Return to Inventory/Product Groups
- Repeat from Item 4 above, until all the Products have been reassigned.
- When the Product Group is empty of products, it may now be deleted.
Delete a Product Group
Note: A Product Group can only be deleted if it has no products attached to it.
- Login to Aptimyz back office
- Select Inventory
- Select Product Groups
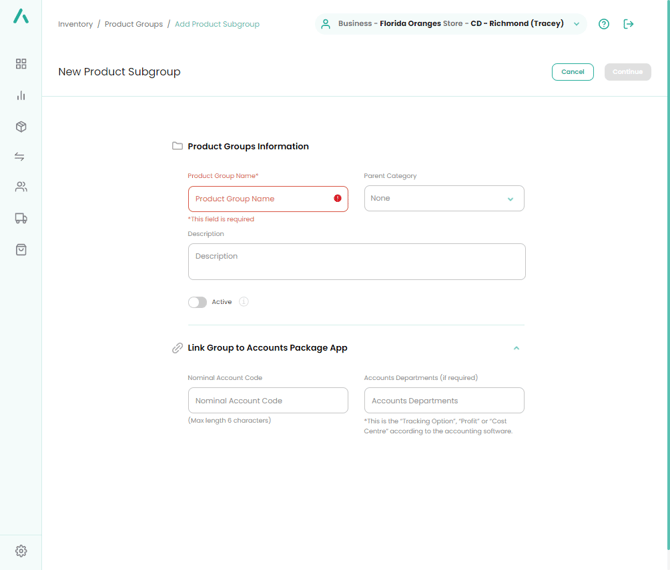
4. Select Products to check that the Product Group is empty
5. View the Product Group you wish to delete
-
- If the Group has Products, please edit each product and change their Product Group (see above : Changing the Products in a Product Group
-

6. Select the Delete button
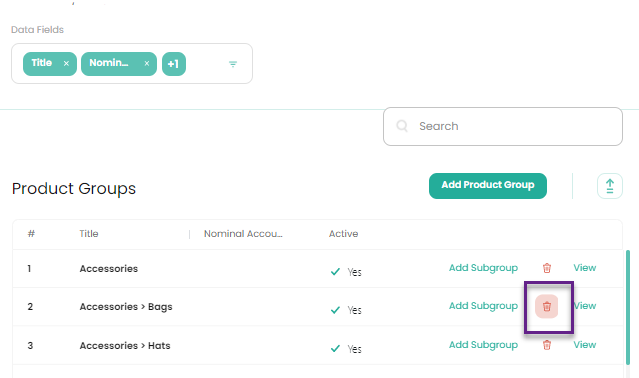
7. Confirm the Delete.
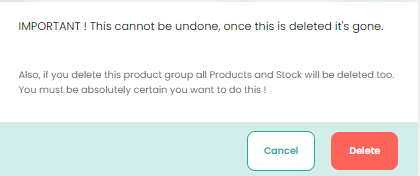
![Copy of STATIC 1.png]](https://help.aptimyz.com/hs-fs/hubfs/Copy%20of%20STATIC%201.png?height=50&name=Copy%20of%20STATIC%201.png)