Ecommerce Shopify V2
Cet article vous explique comment relier Shopify à votre compte Aptimyz et synchroniser votre inventaire.
- Cet article est une redirection de Ecommerce - Shopify Setup
NOTE IMPORTANTE
Shopify ne peut accepter que des produits avec 3 attributs. Les produits Aptimyz peuvent avoir jusqu'à 5 attributs, il faut donc faire attention si vous avez utilisé plus de 3 attributs.
Attributs: Exemples : Couleur, Taille, Longueur, Poitrine, Taille, Largeur, etc.
Variantes / Variations: Exemples : 1-3mois, Petit ou Moyen ou Grand, 1 gallon ou 4 gallons, 8 ou 10 ou 12, etc.
Instructions pour établir un lien avec Shopify
- Connectez-vous au Back Office d'Aptimyz avec votre adresse email et votre mot de passe.
- Dans le menu, sélectionnez Marketplace
- Sélectionnez Ecommerce
- Sélectionnez le bouton Connecter à Shopify

5. Les détails de l'écran suivant se trouvent dans votre système Shopify.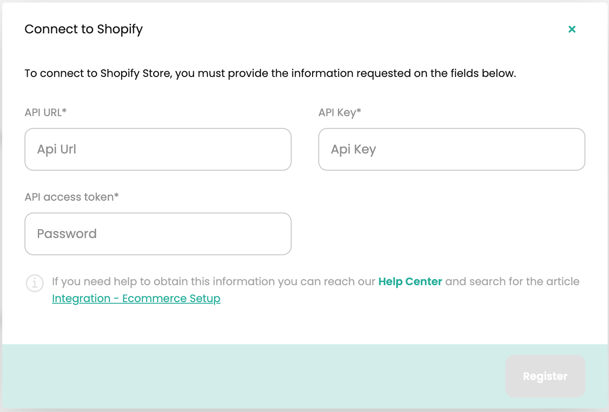
6. Dans un autre navigateur, connectez-vous à Shopify avec votre login et votre mot de passe d'administrateur de Shopify.
7. Veuillez ajouter support@aptimyz.com aux utilisateurs de l'interface d'administration de Shopify. Vous aurez besoin de cette adresse électronique lorsque Shopify vous demandera l'adresse électronique du développeur, au cours de l'exercice de création d'application décrit ci-dessous.
8. Sélectionnez Apps dans le menu Shopify.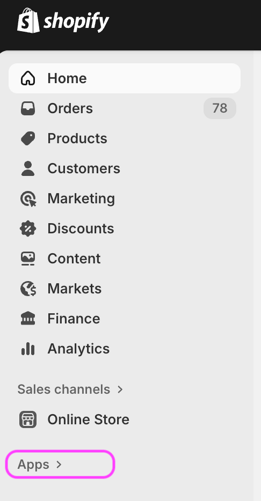
9. Sélectionnez App and Sales Channel Settings
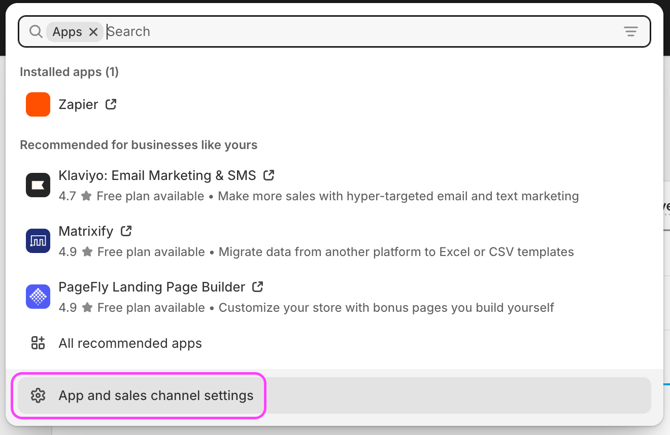
10. Sélectionnez Développer des applications pour votre boutique :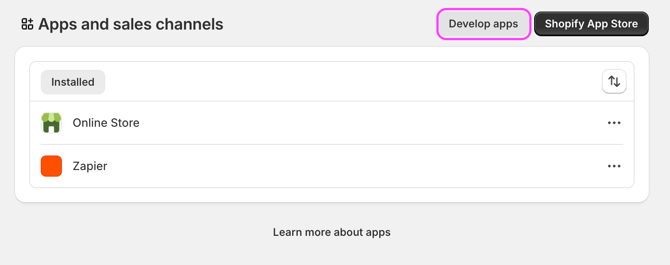
11. Si vous n'avez pas encore créé d'application Aptimyz, veuillez suivre les instructions ci- dessous. Sinon, passez directement au point 17 ci-dessous.
a) Cliquez sur "Créer une application"
b) Dans la case "App name", tapez "Aptimyz".
c) Dans la case "App developer", tapez "support@aptimyz.com".
d) Cliquez sur "Créer une application"

e) Cliquez sur "Aperçu"
f) Sélectionnez "Intégration API Admin".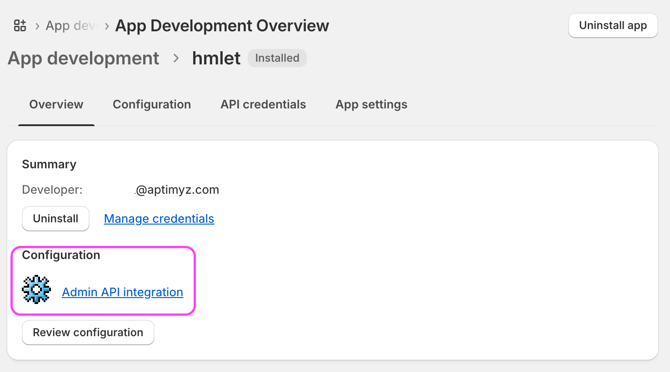
g) Dans Configuration > Intégration API Admin, veuillez parcourir la liste et cocher les cases souhaitées (les captures d'écran ci-dessous sont fournies à titre indicatif et ne seront pas identiques pour toutes les entreprises en raison des exigences spécifiques à chacune).













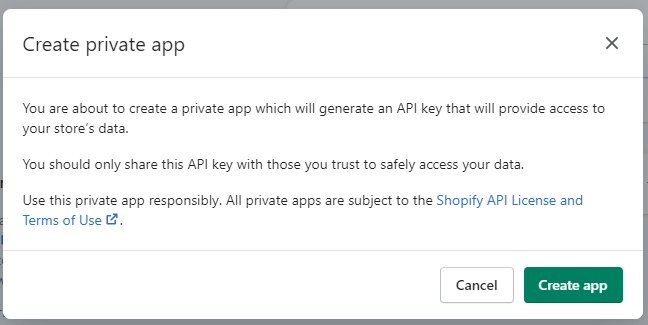
h) Sélectionnez "Créer une application".
i) Si tout se passe bien, vous verrez le message "Private app created successfully" ci-dessus.
12. From Shopify > Users and Permissions 
13. Sélectionnez 'Ajouter un membre du personnel' si vous travaillez avec un développeur, ajoutez ses coordonnées ici
14. Dans Applications et canaux de vente > Développer des applications > sélectionnez votre boutique > Informations d'identification API > copiez le jeton d'accès
15. Revenez maintenant à la page Back Office d'Aptimyz et, si nécessaire, retournez dans Marketplace / Ecommerce. Cliquez ensuite sur Connecter en regard de la ligne Shopify.
16. Copiez et collez la clé API dans le champ Clé API sur Aptimyz. 
17. Depuis Shopify > Boutique en ligne > Afficher votre boutique

18. Copiez l'URL qui ressemblera à quelque chose comme https://yourstorename.myshopify.com/admin et collez-la dans le champ URL API sur Aptimyz, puis sélectionnez Enregistrer.
19. Une fois la configuration terminée, vous pouvez synchroniser votre site web e existant avec Aptimyz.
Si vous avez des produits dans l'inventaire Aptimyz dont le drapeau Ecommerce est défini sur oui, ceux-ci seront automatiquement chargés dans les produits brouillons Shopify.
Si vous avez des produits Shopify en ligne sur le site web Shopify, ceux-ci seront désormais synchronisés avec Aptimyz et créeront un tableau d'importation d'inventaire pour modification et ajout au fichier d'inventaire.
20. Appuyez sur Sync pour lancer la routine de synchronisation.
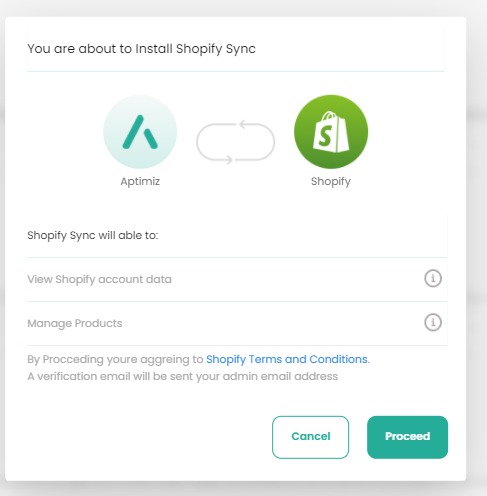
21. Appuyez sur Continuer et les systèmes lanceront le processus d'intégration.

22. Sélectionnez le ou les magasins qui ajouteront leurs quantités en stock en ligne et le ou les magasins qui recevront les commandes en ligne.
a) Mettre le stock en ligne : cette option permet d'enregistrer les quantités en stock des magasins que vous souhaitez ajouter à la boutique en ligne.
b) Recevoir les commandes en ligne : cette option permet d'enregistrer les magasins qui recevront la notification principale des commandes en ligne.
23. Continuez et confirmez la sélection des magasins.
24. Le système affichera le nombre de produits à synchroniser, veuillez appuyer sur Continuer.
25. Un compteur s'affichera en bas de l'écran pendant le transfert des produits.
Synchronisation de vos fichiers d'inventaire
- Voir Synchronisation de l'inventaire du commerce électronique pour l'étape suivante.
![Copy of STATIC 1.png]](https://help.aptimyz.com/hs-fs/hubfs/Copy%20of%20STATIC%201.png?height=50&name=Copy%20of%20STATIC%201.png)