Stock Check using a Mobile Device
This article will show you how to perform a stock check using a mobile device
IMPORTANT: Please ensure you have an active Aptimyz Back Office login and password to access the Stock Check App.
You must login with your Aptimyz Back Office Account details
As you move around the store and scan items, these are saved to a Stock Check Items active file.
You can review and amend your progress on the Scanned List page of the stock check.
Once complete the full stock check can be reviewed, amended and committed to the Inventory in the back office.
Using a mobile device - Settings
-
The stock check system is designed to check for a new label every second,
-
When a label is located, the device will usually give a beep accompanied by a buzz, to let the user know it has found and counted a stock item.
-
Should you not wish to have a buzz and a beep attached to each scan, please amend your mobile phone settings in accordance with the manufacturer's advice on setting sound and vibration notifications.
Create a Stock Check
- Using a web browser, go to https://market.aptimyz.com/stockcheck
- Login in using your Aptimyz back office login email and password
- If necessary, navigate to Inventory/Stock Checks
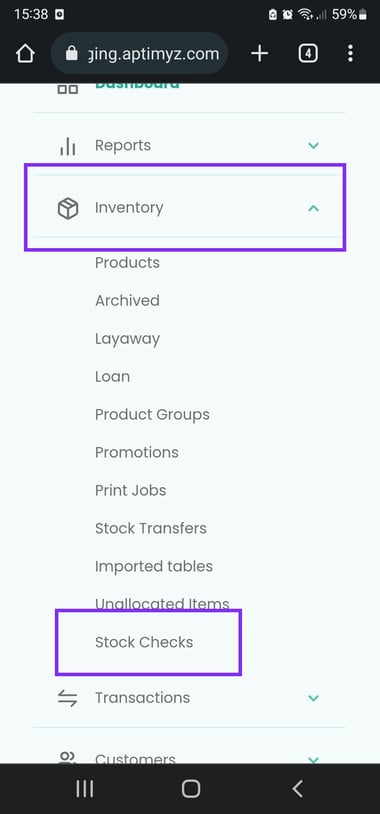
4. Click on the 3 dots
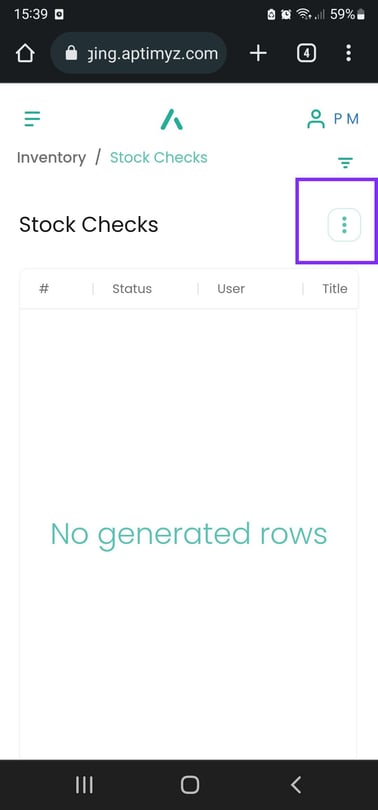
5. Click on Stock Check
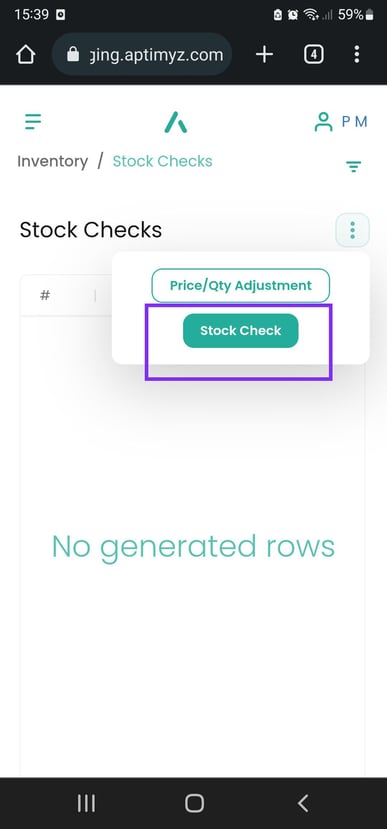
6. Type in a suitable Stock Check Title
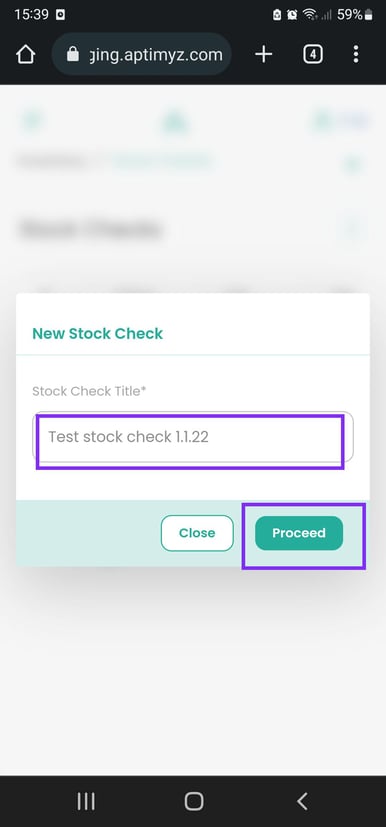
Entering an existing stock check
Once the Stock Check has been created, as above, other users can now begin scanning stock into the stock check.
1. Using a web browser, go to https://market.aptimyz.com/stockcheck
2. Login in using your Aptimyz back office login email and password
3. If necessary, navigate to Inventory/Stock Checks
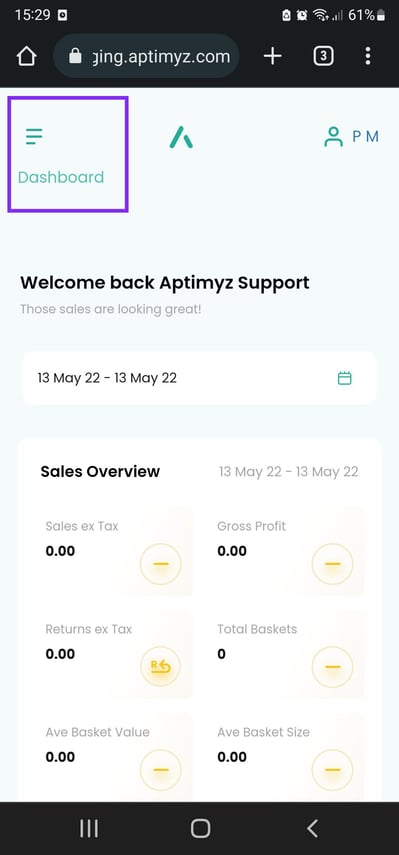
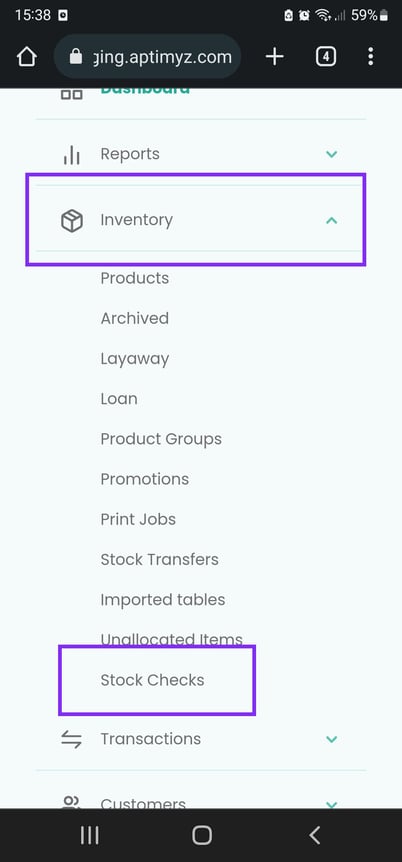
4. There will now be an Open stock check displayed on the screen.
5. Click on View
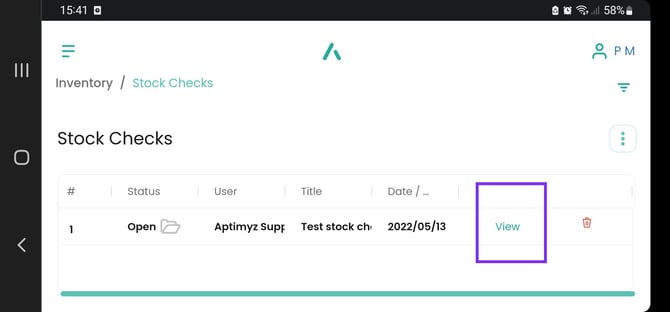
You are now in the live open stock check
Counting the Stock via the Scanner
- Enter the Stock Check, as above.
- Tap the triangle in the top right corner of the screen
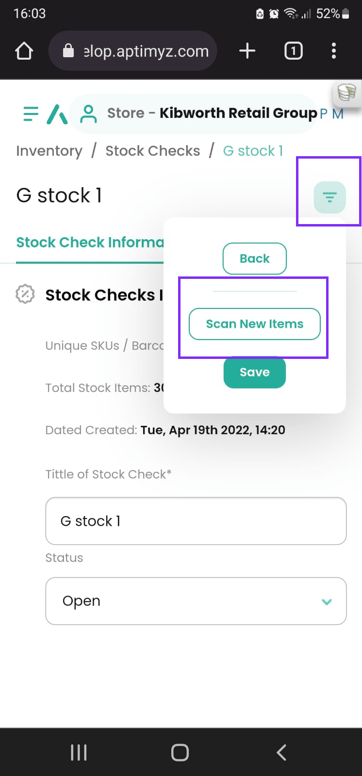
3. Tap Scan New Items
4. The Scanner will launch, tap Scan to begin the camera Note. The first time Stock Check is accessed on your device, Aptimyz may ask for permission to use your camera.
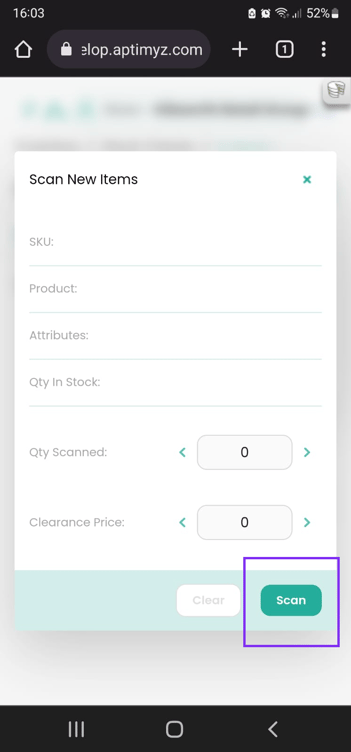
5. The image the camera can see will be shown in the top of your screen. Begin scanning.
Please note - If your camera fails to load, please verify your phone settings to ensure that the necessary permissions are enabled.
- Note The system will scan once - but the first scan may not be shown in the count. This is due to the scanner reading and checking the label before commencing the scans.
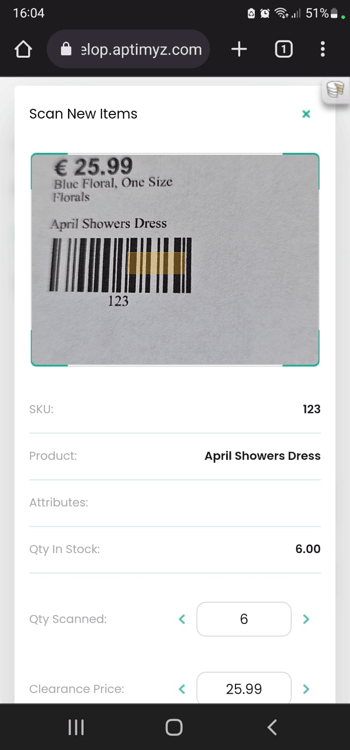
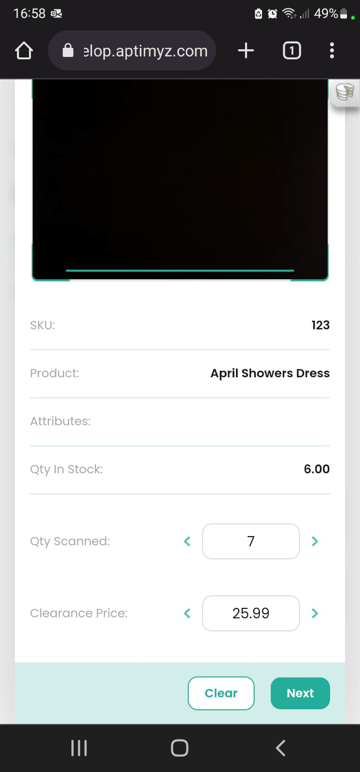
7. We advise you to Save your scans occasionally, to review the scan. Tap on the Next button at the bottom of the screen.
8. Tap Save to save your scans so far.
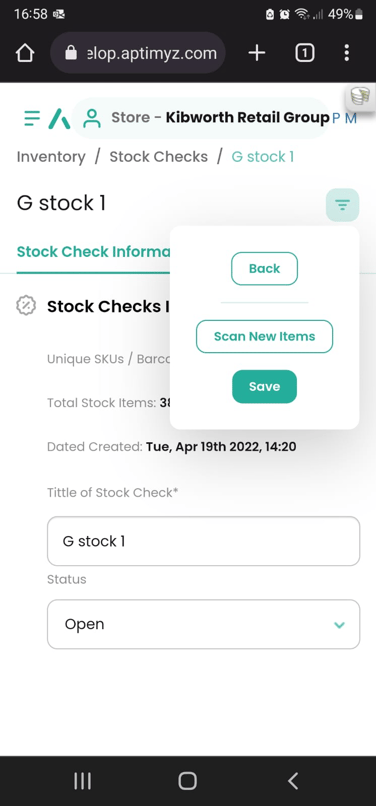
9. Continue scanning until the stock check is complete.
10. Please ensure each user has saved their scans before exiting the website.
Checking the Stock Check via a mobile device
-
Enter the Stock Check, as above.
-
View the open Stock Check
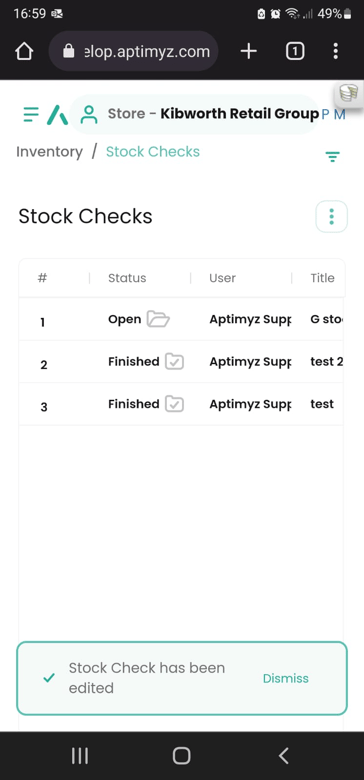
-
Click on the Items tab.
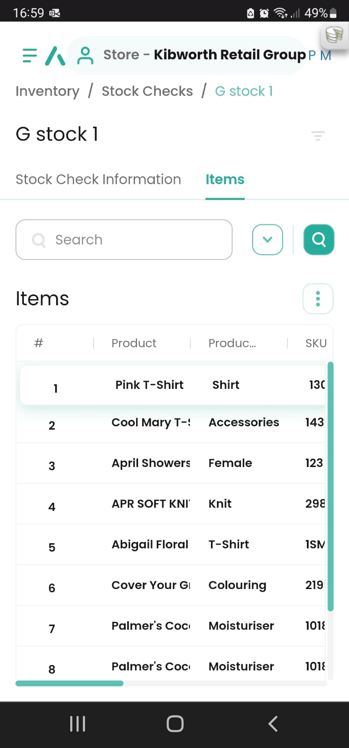
-
The full list of all items scanned can be viewed and corrected if necessary.
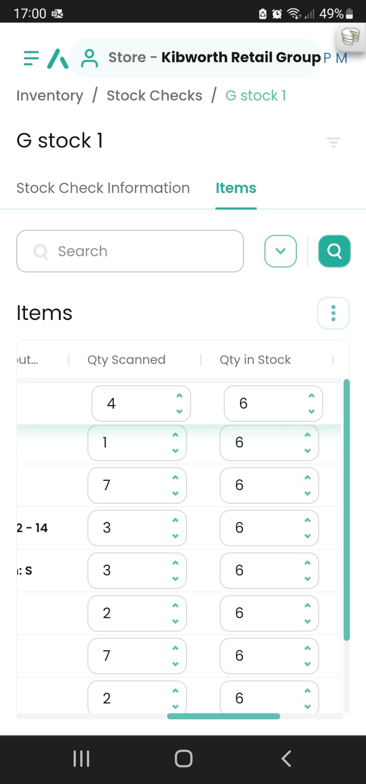
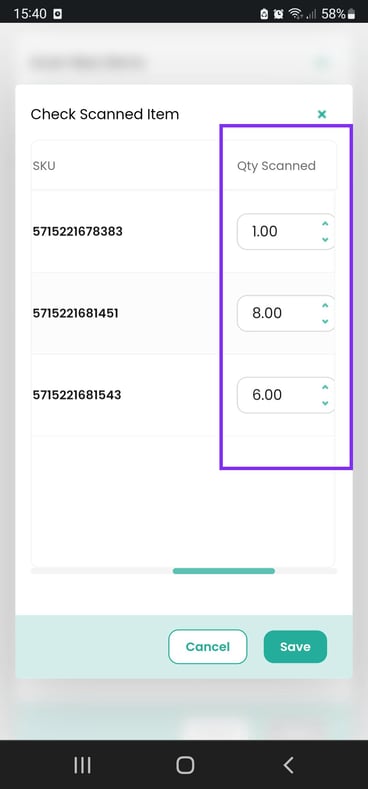
5. Save any corrections
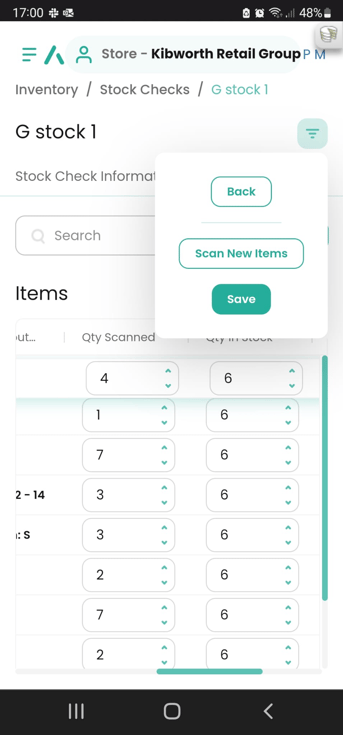
Completing the Stock Check
- See Stock Check Back Office for more information
![Copy of STATIC 1.png]](https://help.aptimyz.com/hs-fs/hubfs/Copy%20of%20STATIC%201.png?height=50&name=Copy%20of%20STATIC%201.png)