Reports Overview
This article will give you a breakdown of the reporting side of Aptimyz
-
Aptimyz have included a powerful, user-definable report writer that sits at the heart of your data.
-
The My Reports menu option lists all reports you have written and saved. Reports in this section can be run at any time or set up for timed scheduled runs, that are sent to specified email accounts.
Report Types
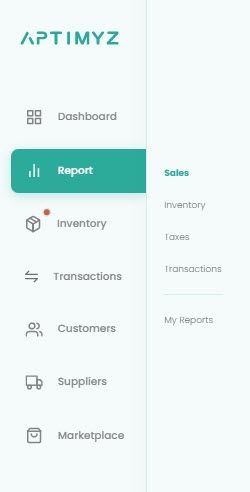
Report Groupings
For more information about the specific data fields and metrics in each area, please follow the link to each report section.
For more information about your Saved reports, please read the article on My Reports
Report Selection Criteria

Data Fields
-
Within each reporting section the data can be accessed by selecting a number of different data fields and the corresponding metric fields.
-
Data fields are listed down the page
-
Data fields can be moved by clicking and holding the 3 bars on the right, then drag and drop the field up or down the data field list.

-
Note : Add Data Field "Summary" to any report that you need totalling. The top row of the report will then display a Total of the Metric values in the column below it.
Metrics
-
Metrics are the numeric fields of the report
-
They are listed across the page
-
There are different metrics for different report types.
-
Not all Metrics can be used in conjunction with each other, depending on the type of data shown.
-
Select a metric by clicking on the button beside the name

-
If a metric is to be used in a "Breakdown by Period" (see Specify Period below) please tick the Breakdown by Period box.

Select Date / Period
- Specify Dates: the system lists a standard set of dates or the user can select a date range using the calendar.

- Specify Period:

- Custom Periods: also give the opportunity to report standard and specific comparisons across the report

Compare To
- As your data grows, you can write reports comparing previous years' information by using the Compare To feature.

Generate Report
- When the report is ready to be run, select Generate Report
- A report preview will be displayed on the screen

- It can now be exported to an Excel or CSV file, if required. Or printed using the Browser print facility.
Note: please add "Aptimyz Reports noreply@aptimyz.com" to your contacts, otherwise the report may go into your junk/spam mail - Once you are happy with the layout and results on your report, you can Save it, give it a title and can then rerun it or edit and resave it at a later date. These Saved reports are stored in My Reports.
My Reports
• Any reports created and saved can be found in the My Reports section of Reports.
• Each of these reports can be copied and amended to suit each user's needs.
• Reports can be scheduled to run automatically at pre-set time intervals, on pre-set days and times. This is very useful for month end reporting, stock valuations, etc
• Each report can then be emailed to a number of other users and shared with them on their own "My Reports" section

• Every report can be scheduled and run automatically across a range of pre- set options (Daily, weekly, bi-weekly, monthly, etc)
• The system will automatically run the report according to the schedule set for it, with the next due date displayed in the My Reports list against that report.

• If necessary, the Next Report Due date can be manually altered and a new date and time can be set for the schedule to run from.

• The report can then be set up to be sent automatically to a number of email addresses.

• Employees or external email addresses can be added to each report. This feature is especially useful for reports needed by accountants/bookkeepers that are run monthly or annually. The date and time of the report is preset and when the report is run automatically an email will be sent to all marked recipients

Date Ranges
There are three date range options in the Aptimyz Report Generator
1. A Date range: The metrics will provide the totals between two selected dates i.e. a selection of today’s date and the first Saturday of last Month will show all of the Revenue generated in that period
2. By specific period:
a). A user selects the date to which they wish for the data to be analysed to i.e. today’s date or a date prior to today.
b). A user can select one of the following options to analyse the data including the number of periods they wish to analyse:
i. Year
ii. Quarter
iii. Month
iv. Week
v. Day
vi. Hour
c). A user stipulates the number of periods they would like to analyse i.e. last 4 years, last 52 weeks, last 12 hours etc from the date selected.
Note: Each period is presented as a single column i.e. if 12 hours is selected, there are 12 individual columns plus a total column.
Comparison Options
Users have the ability to compare the metric to a previous period.
When one selects Comparison, you are presented with two options:
1. No comparison (the default option)
2. Previous period comparison - this represents a metric total for a period equal to the dates originally selected based on an option of a previous period. In addition, a user can select up to 5 previous period comparisons for the report to perform i.e. if a user selected ‘Nett Sales’ as the metric and choose the Christmas trading period – 1st November 2020 to 24t h December 2020, and choose to compare to the previous 3 years, the report would contain one column representing the Nett Sales generated for the period selected, plus a additional 3 columns showing the Nett Sales generated in each of the three previous years for that period
3. Within the ‘Previous Period Comparison’ option, a user should have the ability to add further analysis including the option to see the difference between each comparison column whether through amounts or percentage i.e. in the above example, if a user also clicks on ‘% difference’, a further 2 columns would be added which would be between each comparison total column showing the % increase / decrease on revenue between each of the periods.
![Copy of STATIC 1.png]](https://help.aptimyz.com/hs-fs/hubfs/Copy%20of%20STATIC%201.png?height=50&name=Copy%20of%20STATIC%201.png)