Quick Setup
When loading Aptimyz from Clover, many Aptimyz settings will have been created automatically. The following list is the minimum steps that need to be followed for Aptimyz to function well.
Quick Setup
- When loading Aptimyz from Clover, many Aptimyz settings will have been created automatically.
- The following list is the minimum steps that need to be followed for Aptimyz to function well.
Clover
- Add Tax rates
- Add Employees (Please use real email addresses for the manager and any staff who need access to the back office)
- Clover Permissions that have an impact in Aptimyz
Please ensure the employees are set in the correct roles.
a) Access Discounts
b) Access Manual Transaction with Perform manual refund
c) Access Refund with App permissions Access Manual Transaction and Void refunds
d) Access Sale with Access Manual Transaction
e) Access Transactions with Refund payments
4. Click on “More Tools” on the Left hand menu bar
5. Search all apps on right top corner search box for: Aptimyz
6. Click on single green "A" Retail option
7. Click on Connect
8. Accept the “Install Retail”
9. Follow screen cues to set up the Aptimyz Back Office.
Aptimyz
1. Login to Aptimyz and follow the steps to create a login and password
a) US and Canada: https://market.aptimyz.com/users/login
b) Europe: https://market.eu.aptimyz.com/users/login
c) Login to Aptimyz at Store level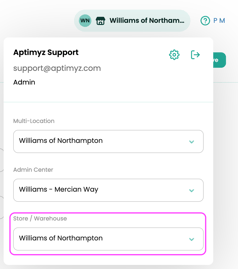
2. Taxes
a) Setup > Store > Tax Rates
b) For US/Canada:-
-
- i. Add Tax Rates (individual rates e.g. GST, HST, QST)
- ii. Add Tax Groups and select which tax rates go into which groups (e.g. Sales Tax = GST and QST)
-
3. Receipt Templates
a) Setup > Store > Receipt Templates
b) Add logos to receipts
c) Make and save any changes to receipt layout and terms
4. Options
a) Setup > Store > Options
b) Change Returns/Loan/Layaway expiry days settings
5. Inventory
a) Setup > Inventory
b) Change settings, if necessary
6. Staff
a) Setup > Staff
b) Permissions
c) Check and change permissions for each level of staff member.
d) Change the tab to view and change the POS permissions.
7. Return Reasons
a) Setup > POS > Return Reasons
b) Add new reasons, to be automatically available in the POs when customers are returning goods. You will need a minimum of 2 reasons.
i. A Return to Stock reason
ii. A Do NOT return to Stock reason
![Copy of STATIC 1.png]](https://help.aptimyz.com/hs-fs/hubfs/Copy%20of%20STATIC%201.png?height=50&name=Copy%20of%20STATIC%201.png)