Brands
This article shows how to add/edit/delete a brand and add products to a brand
In Aptimyz, Each product must belong to a brand. There is a facility to add an image to each brand. Brands are independent of Suppliers, as a single brand can be purchased from more than one supplier.
In this article
- Finding your way around the Brands.
- Add a new Brand
- Adding products to a Brand
- Export a Brand list
- Add a Brand image
- Edit a Brand
- Delete a Brand
Finding your way around the Brands
- On a web browser, log in to your Aptimyz account
- Select Suppliers
- Select Brands
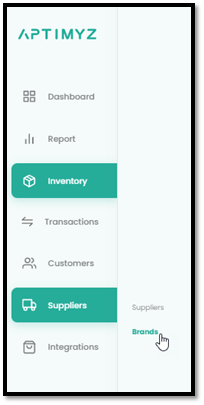
4. The screen gives a Search facility and a table of existing brands.
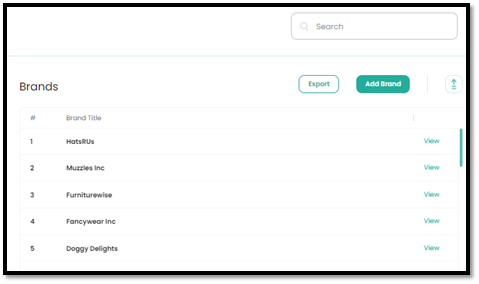
5. The Brand list is displayed in a sortable column with Export to CSV or Excel, Add Brand or view a specific Brand.
Add a new Brand
- On a web browser, log in to your Aptimyz account
- Select Suppliers
- Select Brands
- Select Add Brand
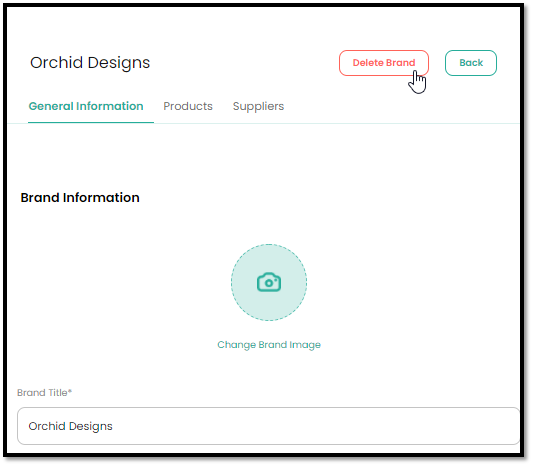
• The minimum information needed to add a new brand is the title.
• NB. When adding Products either by CSV import or the “Add Product” process, any new brands can be added automatically and assigned to the relevant supplier, but the system will only save the name.
• In order to ensure efficient and meaningful use of the Purchasing system, we recommend that you fill in as many details as possible.
Adding/Changing Products in a specific Brand
- Login to Aptimyz back office
- Select Suppliers
- Select Brands
- View the Brand you wish to add products to
- Select Products
- Using the search - find the products you wish to add to the brand
- Click on the buttons on the right hand side of the screen to add the product
- Save
Export Brand list
- On a web browser, log in to your Aptimyz account
- Select Suppliers
- Select Brands
- Select Export
- Select CSV or Excel
- Select Export
- The exported file will be found in the Downloaded files of the Internet Explorer being used.
Add a Brand Image
-
Save a suitable Brand image on your own computer.
-
Then, on a web browser, log in to your Aptimyz account,
-
Select Suppliers
-
Select Brands
-
Either Search for the brand or find it on the Brand Title list
-
Select View
-
Select Change Brand Image
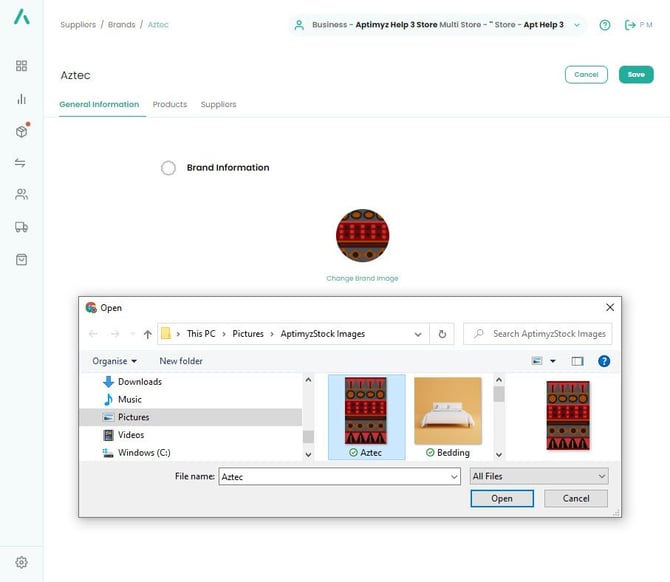
-
A file explorer listing the directories and files on your own computer, will launch
-
Navigate to the correct location and select the image you wish to be used as a Brand image.
-
The system will then automatically resize the image and present it on the Brand entry.
Edit a Brand
-
On a web browser, log in to your Aptimyz account
-
Select Suppliers
-
Select Brands
-
Either Search for the brand or find it on the Brand Title list
-
Select View
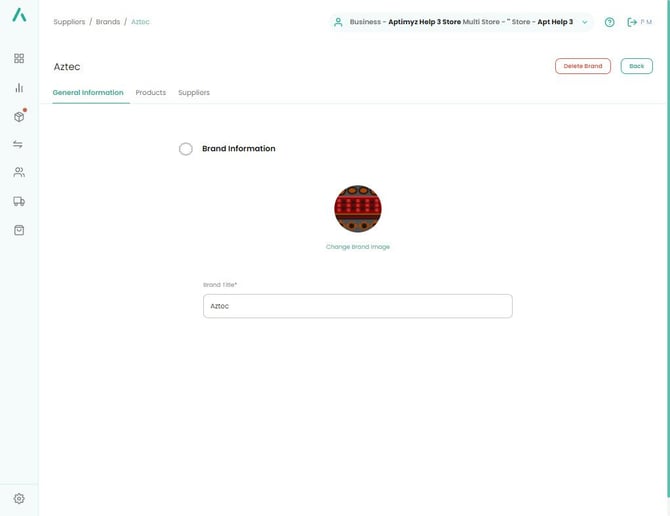
-
Edit details as applicable
-
By selecting Products, you can view or amend products within the brand
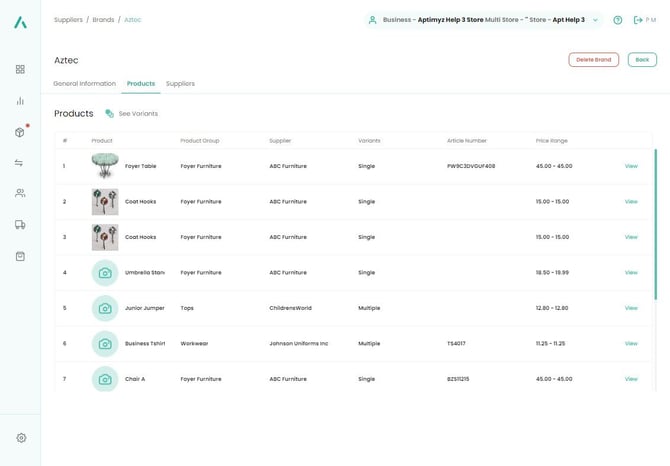
-
Select Suppliers to view who can supply this brand
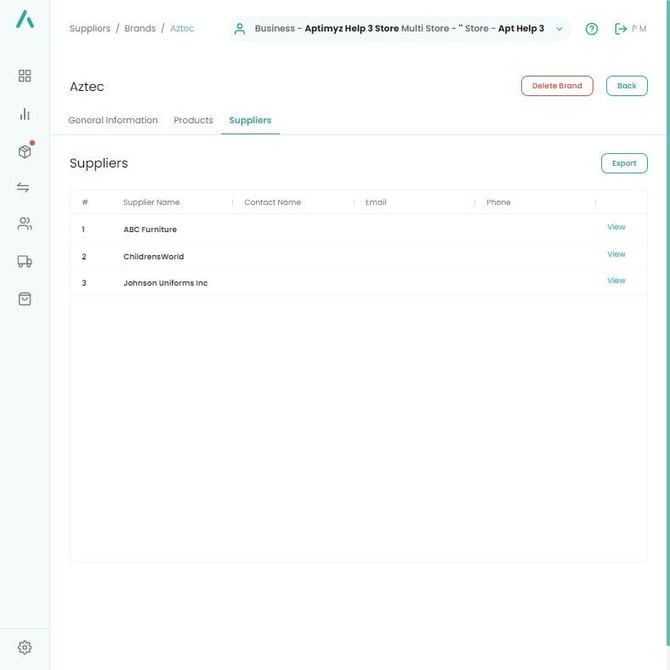
Delete a Brand
NB A Brand can only be deleted if no sales have been made to products belonging to this brand
- On a web browser, log in to your Aptimyz account
- Select Suppliers
- Select Brands
- Either Search for the brand or find it on the Brand Title list
- Select View
- Select Delete Brand
- Select Continue
![Copy of STATIC 1.png]](https://help.aptimyz.com/hs-fs/hubfs/Copy%20of%20STATIC%201.png?height=50&name=Copy%20of%20STATIC%201.png)