Adding Stock Quantities
This article will show you how to add stock quantities using different methods
There are a number of different options to Adding / Amending stock quantities in Aptimyz:
Replenish / Stock AdjustmentBulk Editing
Inventory Products
Replenish / Adjustment of stock level
- From the Dashboard, select Inventory> Products
- Use Search to identify the products you wish to print labels for.
- Using the 3 dots next to Add Product > Replenish
- Select the products that need stock replenishment or stock adjustment by clicking on the radio button.
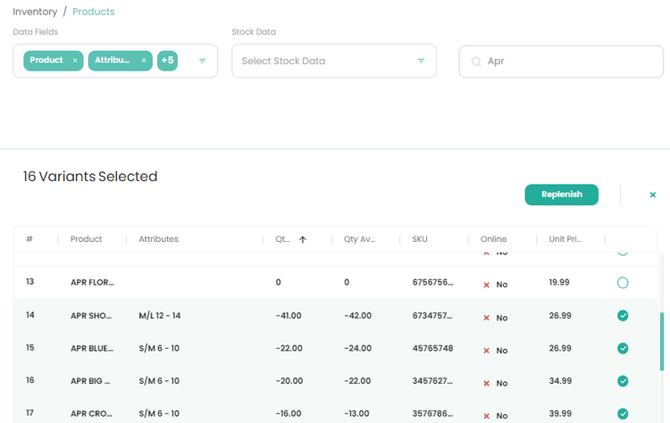
5. Select Replenish
6. Add the extra stock to each stock line or using a minus before the number, reduce the stock level.
Replenish / Stock Adjustment will add or subtract the extra stock to the stock level already available, it will not overwrite the stock level.
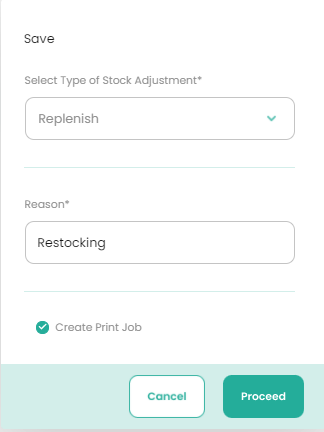
If you need to print the corresponding labels then :
8. Register a reason for the replenishment/stock adjustment
Bulk Editing
- On a web browser, log in to your Aptimyz account
- As Stock details are held at the location level of your business (Store/Warehouse), You will need to change the level to the individual location you wish to change. Using the selection box in the top right of your screen, click on the available options in the Store/Warehouse box and select the location you wish to make changes in.
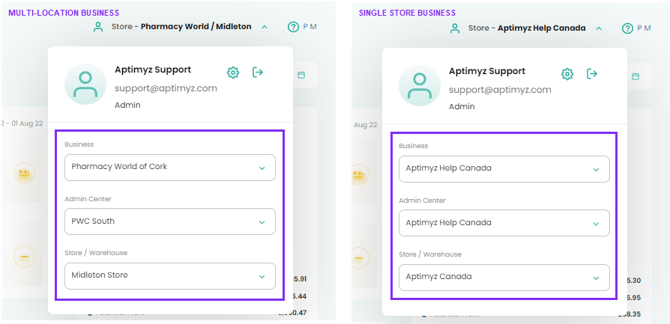
- From the Dashboard - select Inventory > Products
- The Stock information page is displayed automatically,
- Using the Data Field selector, highlight only the fields useful to identify and change the stock levels desired.
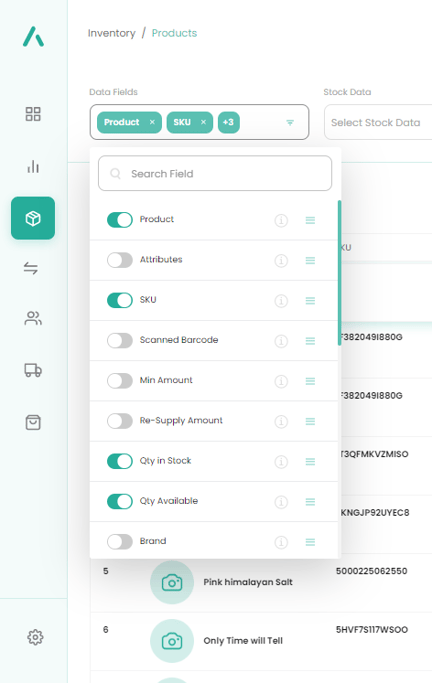
6. Click on the 3 dots on the right and select Bulk Editing
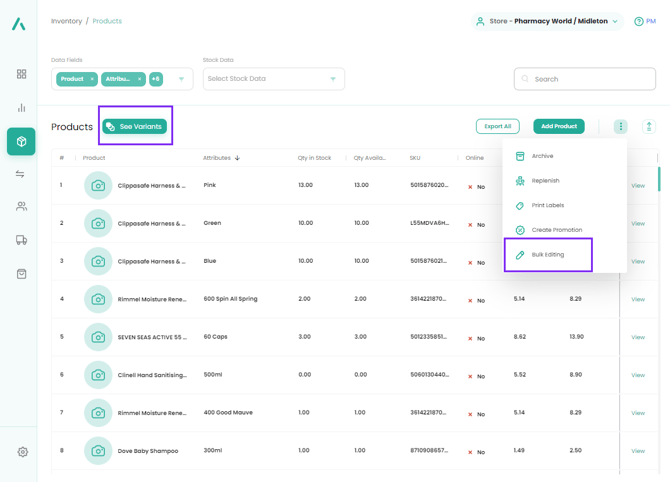
7. Type in a reason for the change
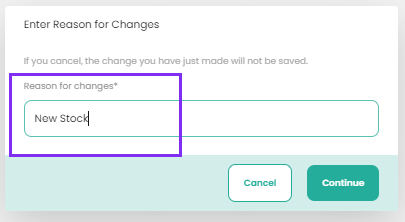
8. Identify your stock items and either change each individual record (as seen below with Stock Quantities)
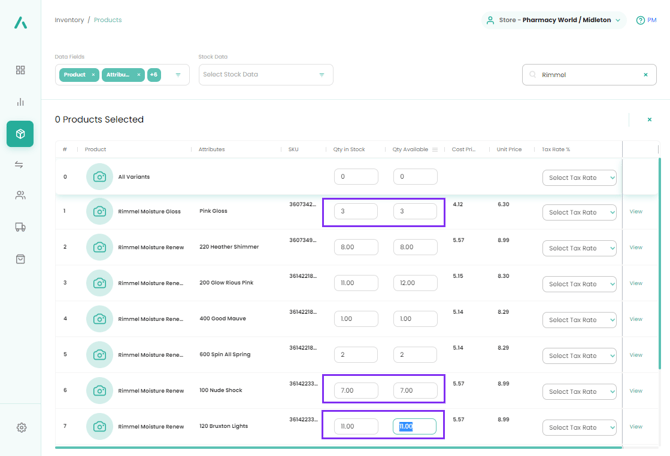
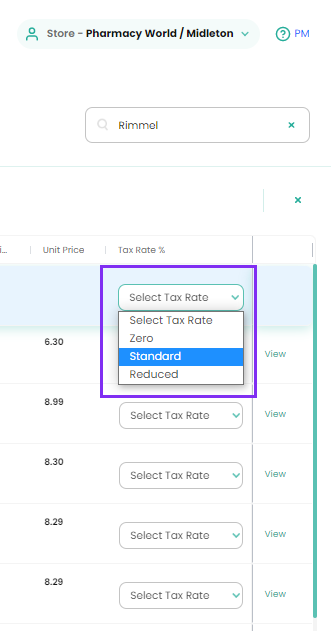
10. Aptimyz will warn you that you are about to overwrite ALL the entries shown on the page or pages selected.
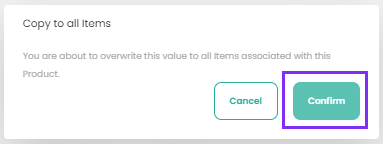
11. The screen will then display the new entries.
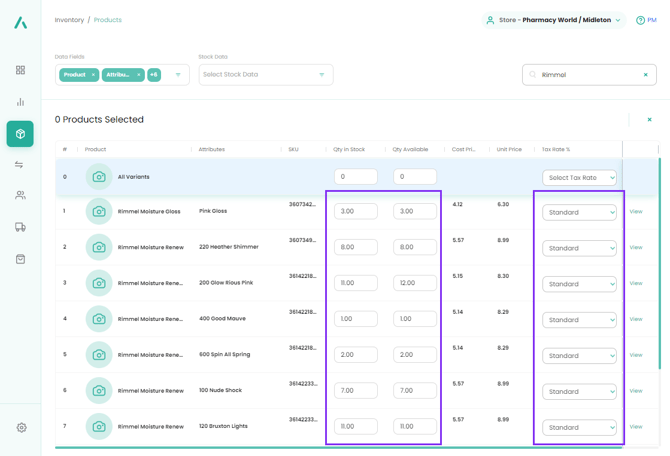
Edit an Individual Inventory Product
- On a web browser, log in to your Aptimyz account
- Click Inventory
- Click Products
- Search for the product
- Click View
- Navigate to the correct field
- If editing stock quantities edit each variant quantity individually and ensure the Qty Available is also amended by the same number.
- Save
You can also view on this YouTube, how to amend the quantity on an individual product
![Copy of STATIC 1.png]](https://help.aptimyz.com/hs-fs/hubfs/Copy%20of%20STATIC%201.png?height=50&name=Copy%20of%20STATIC%201.png)