Ajout de quantités de stock
Cet article vous montrera comment ajouter des quantités de stock en utilisant différentes méthodes
Il existe un certain nombre d’options différentes pour ajouter / modifier des quantités de stock dans Aptimyz:
Réapprovisionnement / Ajustement des stocks
Édition en bloc
Produits en stock
Reconstitution / Ajustement du niveau de stock
- Dans le tableau de bord, sélectionnez Inventaire> Produits
- Utilisez la fonction de recherche pour identifier les produits pour lesquels vous souhaitez imprimer des étiquettes.
- Utilisation des 3 points en regard de Ajouter un produit > Réapprovisionner
- Sélectionnez les produits qui nécessitent un réapprovisionnement ou un ajustement de stock en cliquant sur le bouton radio.
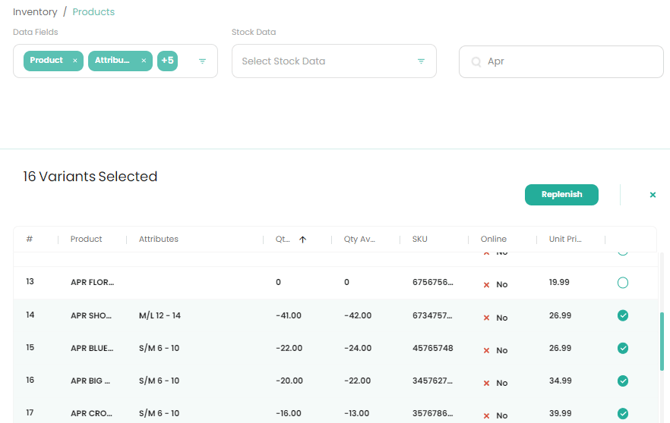
5. Sélectionnez Réapprovisionner
6. Ajoutez le stock supplémentaire à chaque ligne de stock ou en utilisant un moins avant le nombre, réduisez le niveau de stock.
Le réapprovisionnement / l’ajustement du stock ajoutera ou soustraira le stock supplémentaire au niveau de stock déjà disponible, il n’écrasera pas le niveau de stock.
7. Économisez
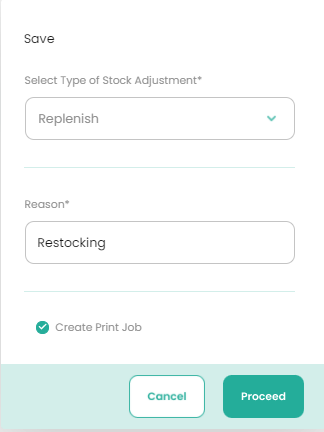
Si vous avez besoin d’imprimer les étiquettes correspondantes, alors :
8. Indiquer la raison de la reconstitution ou de l’ajustement des stocks
Édition en bloc
- Sur un navigateur Web, connectez-vous à votre compte Aptimyz
- Comme les détails du stock sont conservés au niveau de l’emplacement de votre entreprise (magasin/entrepôt), vous devrez modifier le niveau pour l’emplacement individuel que vous souhaitez modifier. À l’aide de la boîte de sélection en haut à droite de votre écran, cliquez sur les options disponibles dans la boîte Magasin/Entrepôt et sélectionnez l’emplacement dans lequel vous souhaitez apporter des modifications.

3. Dans le tableau de bord, sélectionnez Stock > Products
4. La page Informations sur les stocks s’affiche automatiquement
5. À l’aide du sélecteur de champs de données, mettez en surbrillance uniquement les champs utiles pour identifier et modifier les niveaux de stock s souhaités.
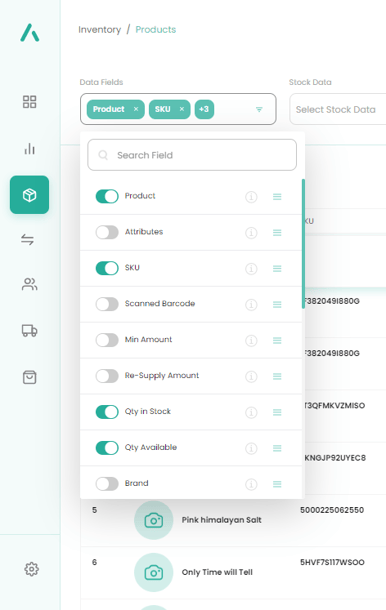
6. Cliquez sur les 3 points à droite et sélectionnez Édition en bloc
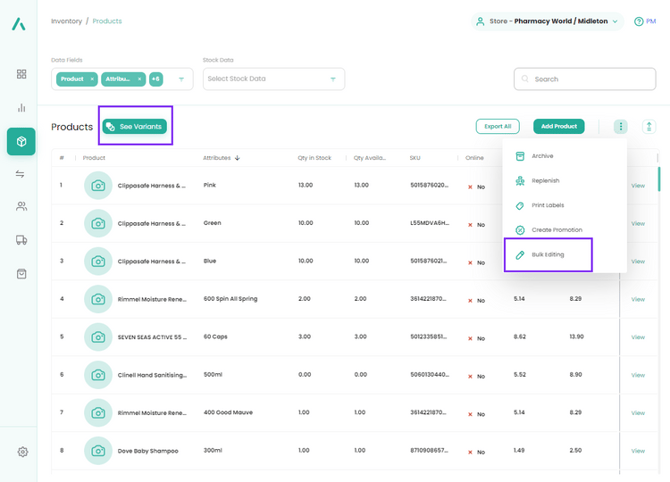
7. Saisissez la raison du changement
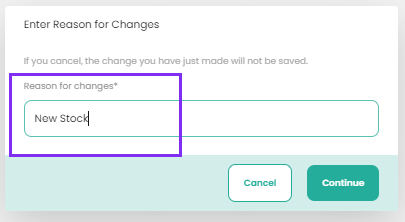
8. Identifiez vos articles en stock et modifiez chaque enregistrement individuel (comme indiqué ci-dessous avec Quantités en stock)
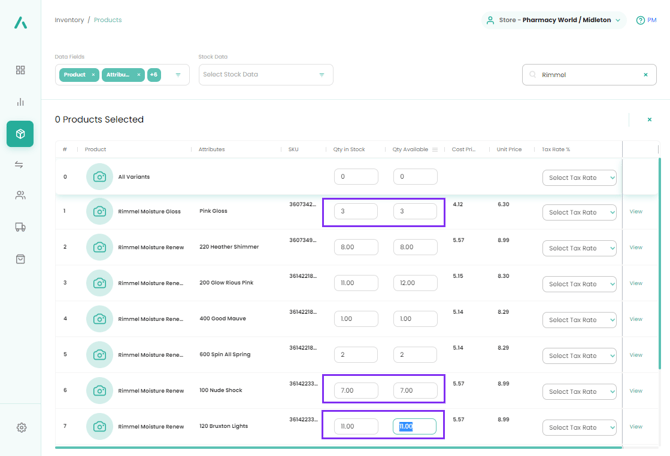
9. Ou, en utilisant la boîte de sélection sur la colonne que vous souhaitez modifier, cliquez sur la flèche vers le bas. Cela vous donnera une liste d’entrées possibles. Sélectionnez la nouvelle entrée, puis quittez l’en-tête de colonne. L’entrée remplira tous les articles de stock choisis.
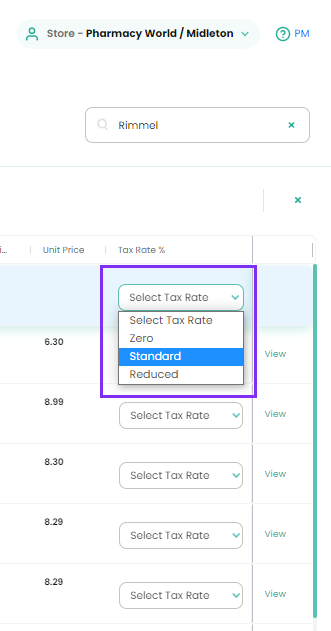
10. Aptimyz vous avertira que vous êtes sur le point d’écraser TOUTES les entrées affichées sur la ou les pages sélectionnées.
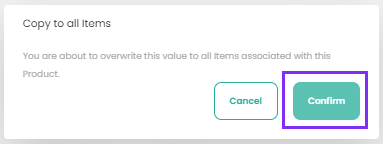
11. L’écran affichera alors les nouvelles entrées.
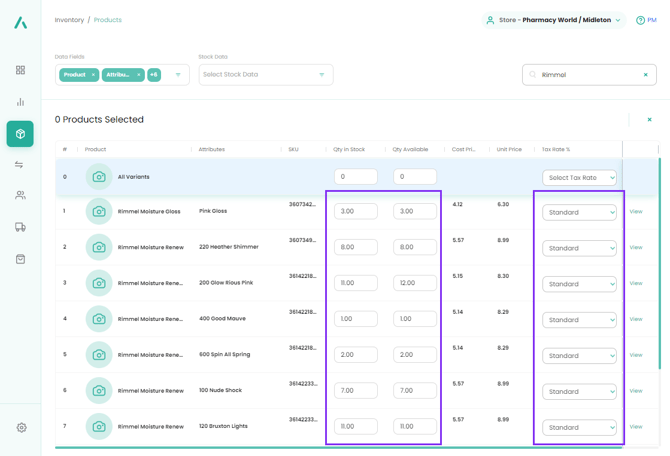
Modifier un produit en stock individuel
- Sur un navigateur Web, connectez-vous à votre compte Aptimyz
- Cliquez sur Inventaire
- Cliquez sur Produits
- Rechercher le produit
- Cliquez sur Afficher
- Accédez au champ approprié
- Si vous modifiez les quantités de stock, modifiez chaque variante individuellement et assurez-vous que le nombre de quantités disponibles est également modifié par le même numéro.
- Sauvegarder
Ceci est la fin de l’article
![Copy of STATIC 1.png]](https://help.aptimyz.com/hs-fs/hubfs/Copy%20of%20STATIC%201.png?height=50&name=Copy%20of%20STATIC%201.png)