Écran du menu POS
Cet article explique le processus de vente de cartes-cadeaux, de notes de crédit, de retours / remboursements et de paiements de mise de côté

Vente de cartes-cadeaux
- Sélectionnez Menu dans l’écran POS

2. Sélectionnez Acheter une carte-cadeau
a) Soit
i. Je. Scannez un code de carte-cadeau préfabriqué (par exemple, des cartes imprimées en magasin),
ii. Saisie d’un montant
b) Ou, choisissez un montant parmi les boutons en bas de l’écran
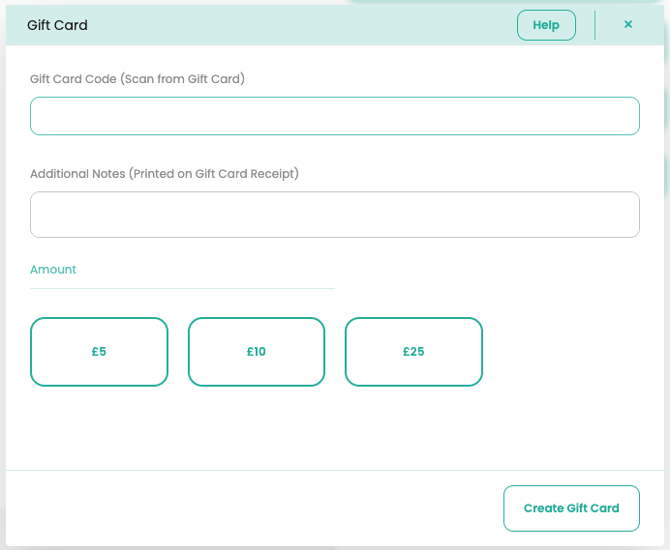
3. Ajoutez les notes supplémentaires que le client souhaite sur la carte-cadeau (« Joyeux anniversaire Julie », etc.)
4. Créer une carte-cadeau
Créer une note de crédit
Utilisé pour créer des notes de crédit manuelles uniquement. Par exemple, lorsque le reçu est introuvable / lors du retour du stock vendu avant Aptimyz / lorsque le code-barres ne peut pas être scanné ou répliqué)
- Sélectionnez Menu dans l’écran PDV (bouton en bas à droite)
- Sélectionnez Créer une note de crédit

3. Entrez le montant
4. Saisir une note à l’appui de la note de crédit
5. Sélectionnez le client, le cas échéant
6. Sélectionnez Créer une note de crédit

Recherche - Carte cadeau / Note de crédit / Layaway
Cette fonction vous permet de trouver et de réimprimer une carte-cadeau ou une note de crédit si l’original ne peut pas être numérisé.
- Sélectionner le client
- Cliquez sur le client pour ouvrir sa fiche de contact.
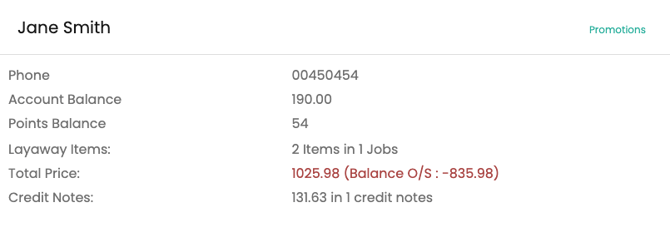
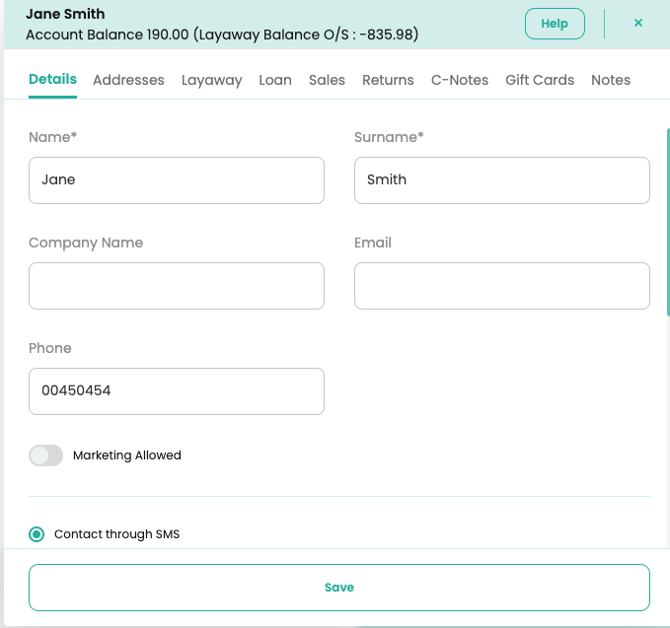
3. Sélectionnez « Mise de côté », « Prêt » ou « Notes de crédit » pour afficher les informations.
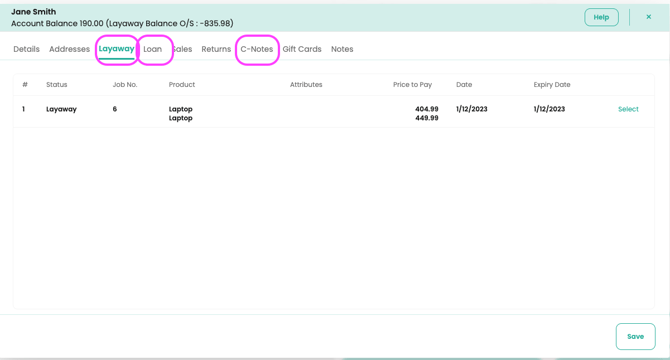
Recherche de mise de côté et échange d’une mise de côté
1. Pour trouver un numéro de mise de côté,
a) Soit : Numériser le reçu original de mise de côté
b) Ou, à partir de Menu > Recherche > Recherche de mise de côté
c) Ou, à partir de la > Accueil > Recherche de clients Sélectionnez n’importe où dans la fenêtre client
2. Pour échanger l’emploi : Menu > Rechercher > Layaway Rechercher > Entrez le numéro de l’emploi
a) Soit
b) Supprimer l’emploi
c) Réimpression
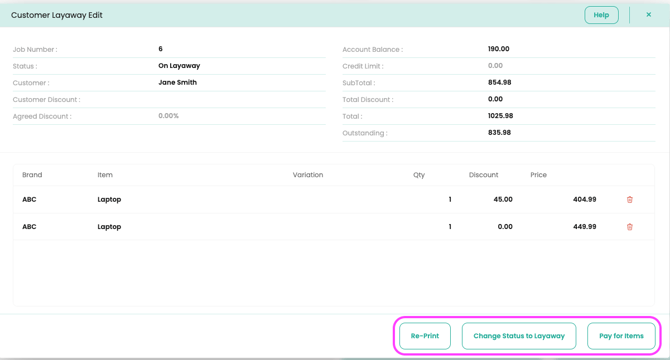
3. Payer des objets à l’aide de
a) Paiement en espèces
b) Payer par carte ou
c) Paiement >
d) À partir de points ou
e) À partir du compte
Ajouter au compte / Prendre un paiement de mise de côté
Compte de dépôt client uniquement
Utilisez cette option pour créer un compte de dépôt pour les clients qui peuvent avoir besoin de dépenser beaucoup en même temps (Noël ou nouvelle année scolaire) ou pour payer des articles de mise de côté par petits incréments.
- À partir de la maison > la recherche de clients, puis rechercher ou ajouter un client
- Dans le menu, sélectionnez Ajouter au compte
- Entrez le montant payé par le client, Soumettre
- Payez en espèces ou par carte
- Vente complète
Retours / Remboursements - Si le client a un reçu d’Aptimyz:
- Numériser le reçu original dans la fenêtre principale du POS
2. Choisissez l’article à retourner et sélectionnez Retour
3. Tapez la raison
4. Sélectionnez Continuer
5. Fermer la page de réception
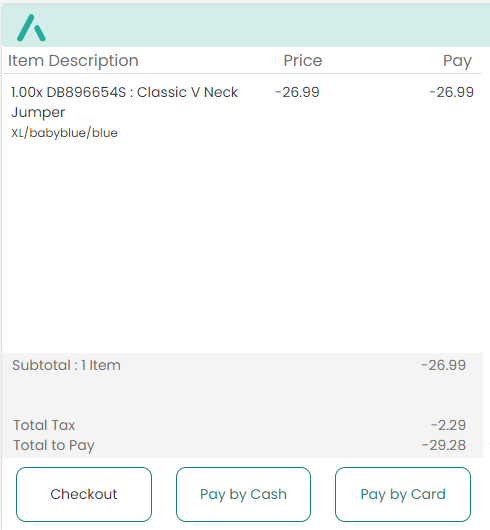
6. Remboursement par l’un des moyens suivants - soit:
a) Échanger l’article en scannant le code-barres de l’article de remplacement
b) Remboursement – Payez en espèces
c) Remboursement – Payer par carte
d) Remboursement – Émettre une note de crédit
i. Sélectionnez Finaliser l’achat
ii. Sélectionnez Émettre une note de crédit
7. Terminer
Retours / Remboursements - si AUCUN reçu n’est disponible
- À partir du point de vente
- Sélectionnez Menu > Ventes

- Trouvez la vente originale, si possible
- Choisir
- Cela affichera la commande avec un contre toute ligne qui peut être retournée
- Sélectionnez la clé Retour
- Remplissez un motif de retour

8. Sélectionnez Continuer
9. Sélectionnez Ferme
r
10. Remboursement par l’un des moyens suivants - soit:
a) Échanger l’article en scannant le code-barres de l’article de remplacement
b) Remboursement – Payez en espèces
c) Remboursement – Payer par carte
d) Remboursement – Émettre une note de crédit
i. Sélectionnez Finaliser l’achat
ii. Sélectionnez Émettre une note de crédit
11. Terminer
Retours / Remboursements - Si AUCUN reçu et AUCUNE vente identifiable
- Sélectionnez Menu
- Sélectionnez Retours
3. Scanner le code-barres de l’article retourné
4. Sélectionnez la clé Retour
5. Remplissez un motif de retour
6. Sélectionnez Continuer
7. Sélectionnez Fermer
8. Remboursement par l’un des moyens suivants - soit:
a) Échanger l’article en scannant le code-barres de l’article de remplacement
b) Remboursement – Payez en espèces
c) Remboursement – Payer par carte
d) Remboursement – Émettre une note de crédit
i. Sélectionnez Finaliser l’achat
ii. Sélectionnez Émettre une note de crédit
9. Terminer
Retours / Remboursements - Si AUCUN reçu et AUCUNE vente identifiable et AUCUN code à barres
- Sélectionnez Accueil
- Sélectionnez Recherche de produits
- Sélectionnez Non alloué
- Entrez la description du produit et qu’il s’agit d’un remboursement
- Quantité = 1
- Prix = le montant du remboursement (NB: assurez-vous d’utiliser un moins avant le numéro)
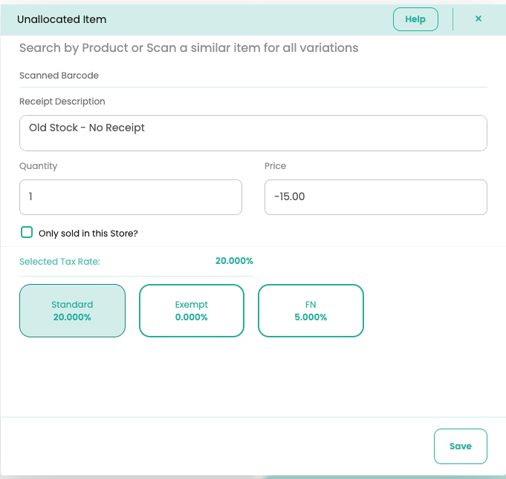
7. Sélectionnez Enregistrer
8. Remboursement par l’un des moyens suivants - soit:
a) Échanger l’article en scannant le code-barres de l’article de remplacement
b) Remboursement – Payez en espèces
c) Remboursement – Payer par carte
d) Remboursement – Émettre une note de crédit
i. Sélectionnez Finaliser l’achat
ii. Sélectionnez Émettre une note de crédit
9. Terminer
Ventes
Sales donne à l’opérateur de caisse l’accès aux ventes précédentes (pour les retours/réimpressions)
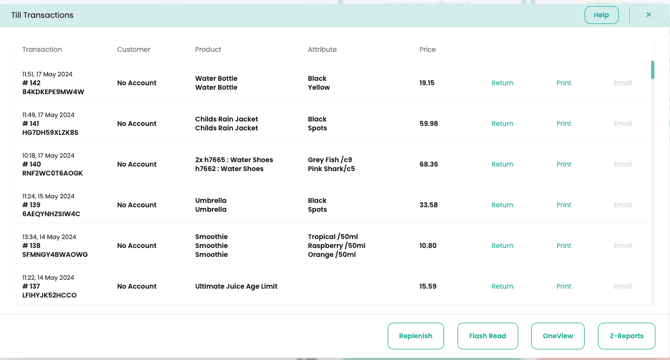
Réapprovisionner
Replenish produira une liste sur l’imprimante Till de tous les articles vendus à la date et à l’heure spécifiées
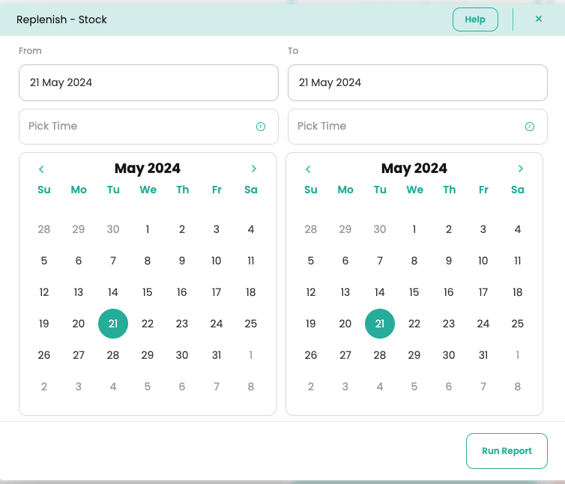
Lecture Flash
Flash Read affiche un résumé des ventes de la journée pour la caisse et pour l’utilisateur connecté.
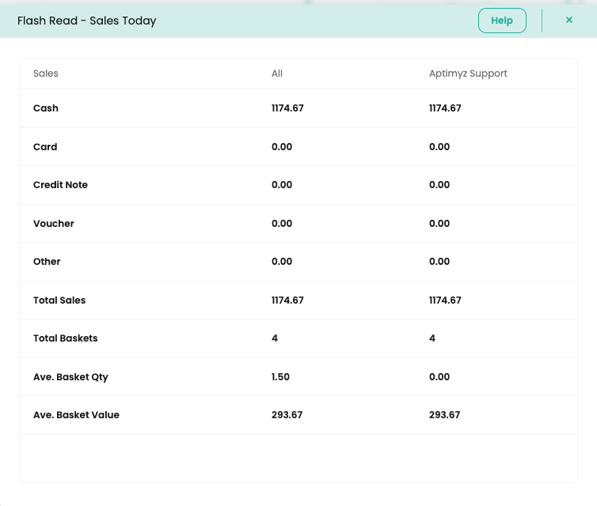
Une vue
Une vue est un affichage sommaire des valeurs des ventes et des indicateurs du panier moyen pour aujourd’hui, aujourd’hui la semaine dernière et la semaine à ce jour.
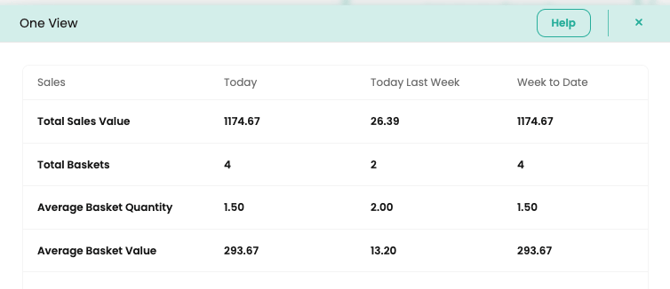
Rapports Z
Z-Report imprimera immédiatement un Z-report à la caisse pour la plage de date/heure choisie
Caisse - Ajouter ou retirer de l’argent à la caisse (pas un remboursement ou une vente)
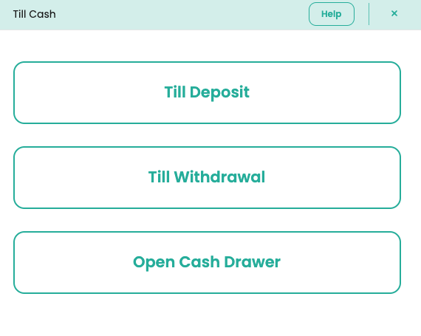
Ajouter de l’argent à la caisse
- À partir du menu
- Sélectionnez Till Cash
- Sélectionnez Till Deposit
- Quantité
- Commentaire
- Sauvegarder
Retirer de l’argent de la caisse
- À partir du menu
- Sélectionnez Till Cash
- Sélectionnez Retrait jusqu’au retrait
- Montant retiré
- Commentaire
- Copies – par défaut, il s’agit d’une seule impression. Il serait utile d’en imprimer 2 si vous payiez quelqu’un, par exemple un nettoyeur de vitres, un pour le tiroir à caisse et un pour le nettoyeur de vitres.
- Fermer
Ouverture du tiroir-caisse à partir du système
- Sélectionnez Menu
- Sélectionnez Ouvrir le tiroir-caisse
Récupération d’une vente parquée (une vente parquée peut être récupérée à partir de n’importe quelle caisse en magasin.)
- Sélectionnez Menu
- Sélectionnez Garé
3. Une liste des commandes parquées s’affiche, sélectionnez la commande appropriée
4. Continuer
5. Ajoutez d’autres articles et terminez la vente comme ci-dessus.
Achats / Transferts
La fonction de transfert n’est utilisée que dans les entreprises multi-magasins.
Plus de détails peuvent être trouvés dans Transfert de stock via POS
La fonctionnalité Achats arrive bientôt
Transaction manuelle
Pour les remboursements ou frais manuels
Remarque: il s’agit d’un processus rarement utilisé, veuillez noter que les transactions manuelles seront enregistrées en tant que produit non alloué, sans frais associés, dans les rapports de vente
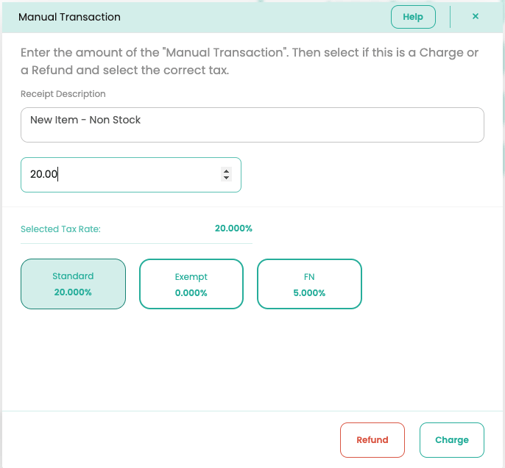
- Sélectionnez Menu
- Sélectionnez Transaction manuelle
- Remplissez une raison appropriée pour laquelle il s’agit d’une transaction manuelle
- Entrez la valeur totale de la transaction et sélectionnez le taux de taxe correct.
Remarque: Entrez uniquement un montant positif. Le système reconnaîtra si la valeur est négative dans les rapports de vente après avoir terminé l’étape suivante.
5. Appuyez sur s’il s’agit d’une charge (vente) ou d’un remboursement (retour)
6. Le PDV affichera alors la description, le montant net, les taxes et les montants totaux de la transaction. Veuillez sélectionner la méthode de paiement comme d’habitude.
Fermer jusqu’au
Pour les levées de fonds normales, l’argent peut être retiré via le processus Till Cash.
Il n’y a pas de temps d’attente ou d’autres limitations pour fermer la caisse. Si nécessaire, la caisse peut être fermée plusieurs fois au cours d’une même journée, si les habitudes de trading soutiennent une caisse fermée.
- Pour « fin de période de trading » jusqu’à la clôture, veuillez sélectionner le bouton Fermer la caisse (en rouge) dans le menu POS
- Comptez l’argent et remplissez le formulaire Fermer les dénominations de caisse
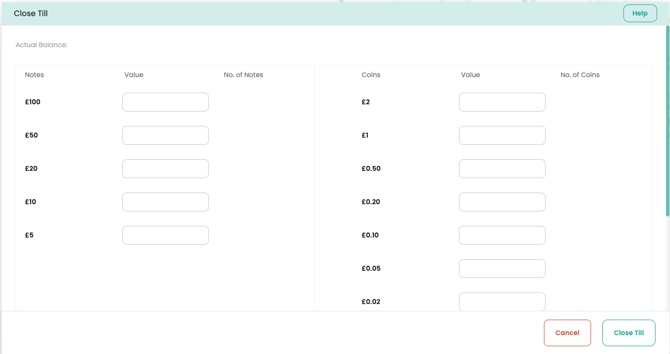
3. Sélectionnez *Fermer jusqu’à', vérifiez le montant et corrigez ou acceptez si nécessaire
4. La caisse se fermera alors et l’imprimante imprimera un rapport Z.
5. Des copies du rapport Z seront également envoyées par e-mail aux destinataires figurant sur la liste de diffusion Z-report.
6. La caisse doit maintenant être « ouverte » avant que toute vente puisse être prise.
Ceci est la fin de l’article
![Copy of STATIC 1.png]](https://help.aptimyz.com/hs-fs/hubfs/Copy%20of%20STATIC%201.png?height=50&name=Copy%20of%20STATIC%201.png)