Tableau de bord POS
Cet article explique comment se connecter à l’écran principal du POS, ouvrir la caisse, conclure une vente, rechercher et ajouter des clients et des produits
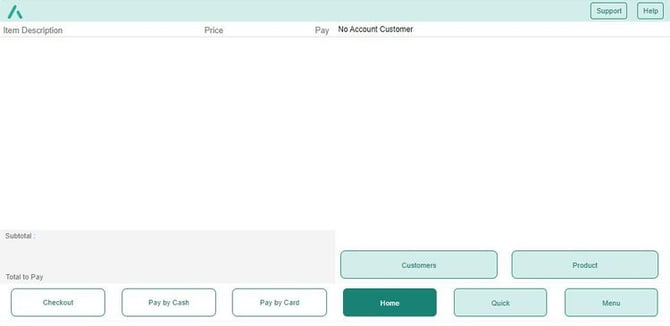
Cet article traite de l’aide POS suivante
- Connectez-vous à la caisse avec le mot de passe qui vous a été donné
- Appuyez sur le bouton Retail pour lancer le pos Aptimyz
- Le premier login de la journée sera responsable de l’ajout du float à la caisse.
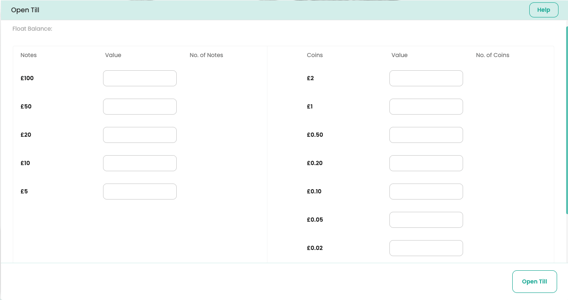
- Complétez vos montants flottants en entrant la valeur réelle de chaque dénomination dans la cellule Valeur.
- Lorsque vous avez équilibré votre flotteur de caisse - appuyez sur Ouvrir la caisse

Écran principal
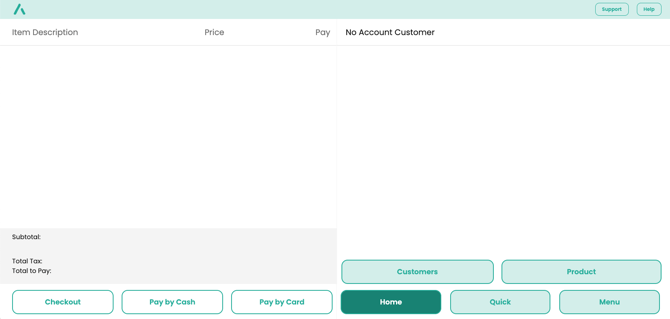
Alerte de commande de commerce électronique (uniquement pour les magasins connectés aux sites Web de commerce électronique)
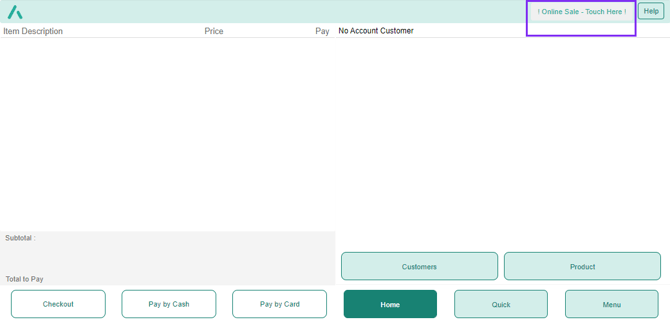
- Lorsque l’alerte de commerce électronique clignote, cela signifie qu’une commande est arrivée via votre site Web. Veuillez cliquer sur le bouton ! Vente en ligne - Touchez ici ! notification.
- Une liste de toutes les commandes en ligne en cours sera affichée à l’écran

4. La commande sera alors affichée

5. Sélectionnez Imprimer la liste des articles et un bon d’emballage / expédition sera imprimé, avec les détails de la commande originale, les notes éventuelles et une adresse de livraison
6. Les détails de la commande sont maintenant dans le système Aptimyz et peuvent être trouvés dans le menu Transactions / Ventes
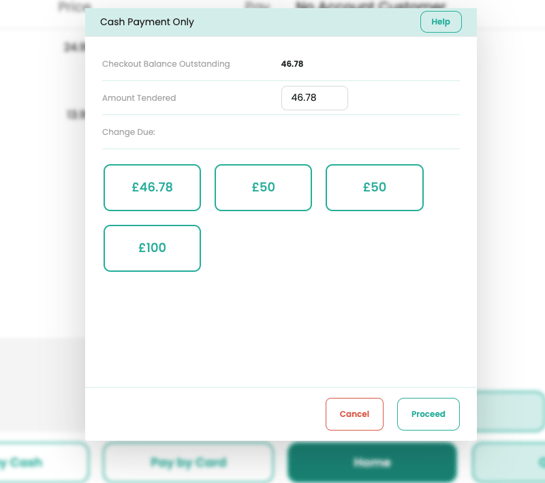
- Scannez les produits à l’aide du lecteur de codes-barres (ils seront listés sur le LHS de la page)
- Sélectionnez Payer en espèces ou Payer par carte
- Traiter le paiement en espèces (entrez le montant présenté, le système vous informera du montant de la monnaie requise) ou par carte (le processus de paiement sera transféré au service de paiement Clover Card)
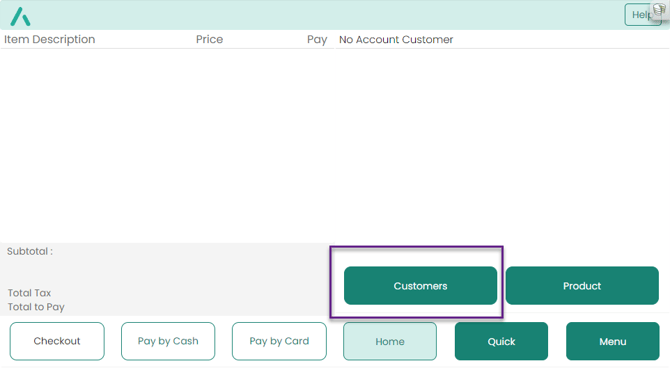
Rechercher des clients
- À tout moment du processus de vente, soit avant que les articles ne soient scannés, soit juste avant la fin de la commande, sélectionnez Accueil, puis Recherche de clients.
- Recherchez le client et acceptez. Cela chargera les détails du client sur le point de vente et appliquera toutes les conditions spéciales dont il dispose, par exemple des points de fidélité ou des remises spéciales.
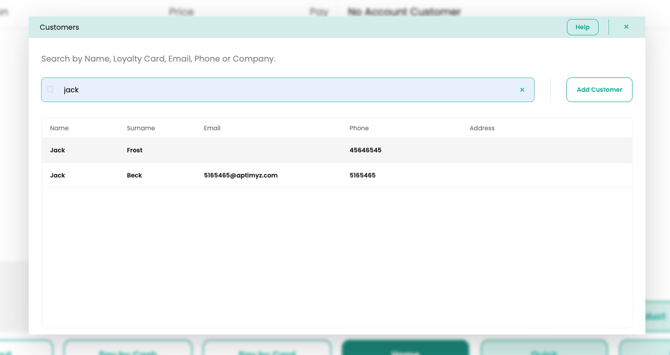
Ajouter un client
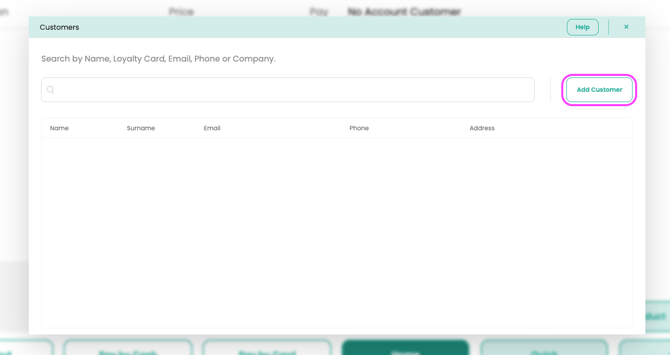
- Dans Recherche de clients, sélectionnez Ajouter un client
- Ajouter des noms et des numéros de téléphone
- Ajouter un e-mail (obligatoire) (Si aucun e-mail n’est fourni, sélectionnez Créer un e-mail à partir du numéro de téléphone. NB Ce ne sera PAS une vraie adresse e-mail)
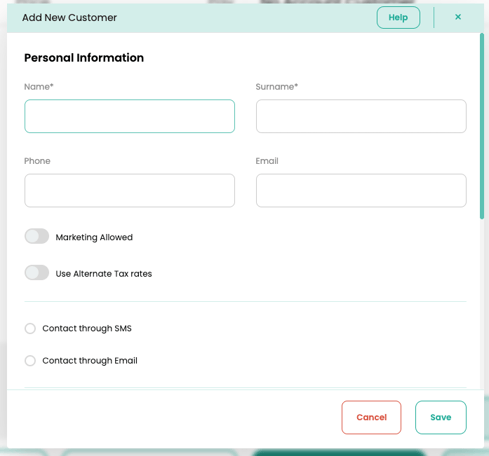
4. Sélectionnez Save
Rechercher des produits
- Si le scanner ne fonctionne pas, ou en cas de perte ou d’illisible code-barres, utilisez la clé de recherche de produit et entrez un terme de recherche dans le champ de recherche ou numérisez un article similaire dans une autre taille/couleur

2. Sélectionnez le produit que vous recherchez. Vous serez alors présenté avec une liste de stock de toutes les variantes pour ce produit, avec le stock disponible et le prix de vente conseillé
3. Ajoutez le produit en stock approprié, fermez les fenêtres et continuez la vente jusqu’à la fin comme avant.
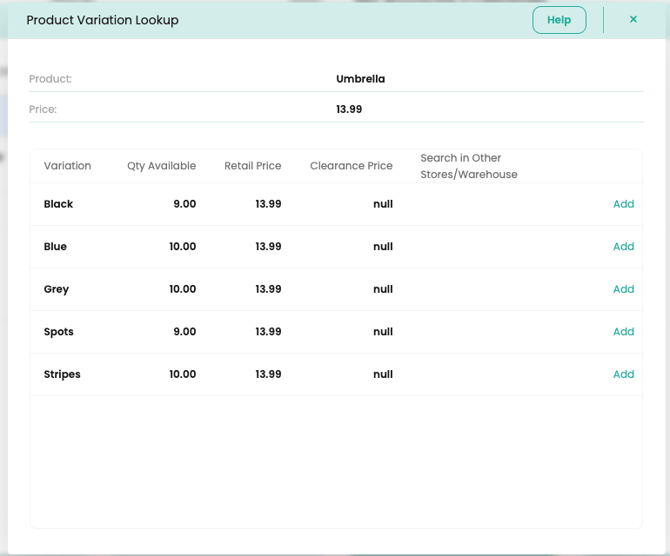
Ajouter un produit non alloué
1. Si le produit n’a pas de code-barres, a un code-barres qui n’est pas reconnu par le système et que vous ne le trouvez pas dans la recherche de produits, utilisez le bouton Non alloué.
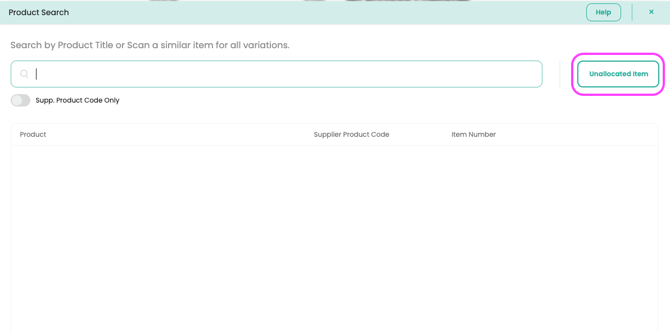
2. Si vous avez scanné un code-barres, le code-barres apparaîtra sur la ligne du haut.
3. Entrez la description de l’article, la quantité achetée, le prix et le taux de taxe.
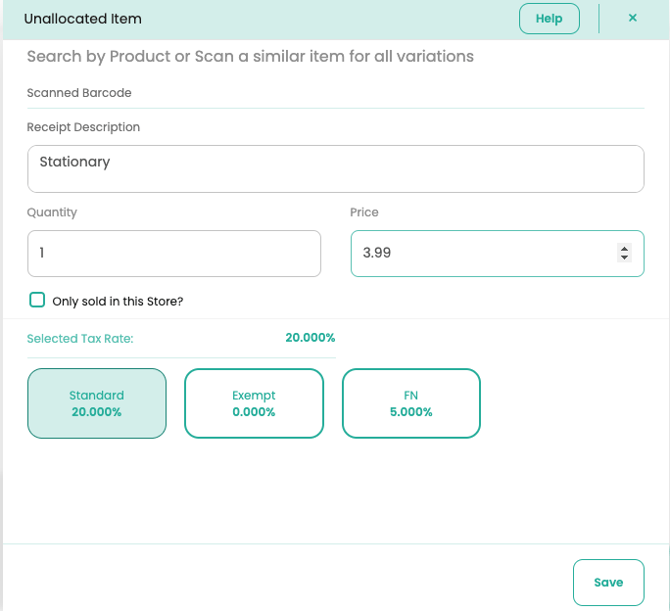
4. Sélectionnez Save
5. Terminez la vente comme ci-dessus
- Remarque: Si le même produit est scanné à nouveau, même sur une nouvelle commande, il renverra les détails saisis la première fois.
Ceci est la fin de l’article
![Copy of STATIC 1.png]](https://help.aptimyz.com/hs-fs/hubfs/Copy%20of%20STATIC%201.png?height=50&name=Copy%20of%20STATIC%201.png)