Rapports - Transactions
Cet article explique comment générer un rapport de transactions
Le rapport de transactions peut être utilisé comme rapport de fin de journée pour afficher toutes les transactions sur une plage de dates.
Les données de base du rapport de transaction sont le montant de la transaction payée.
Le montant payé comprend toutes les transactions à la caisse, quelle que soit l’offre dans laquelle elles ont été complétées.
Le montant payé comprend également tout paiement pour des biens non vendus, par exemple la vente de chèques-cadeaux
Création d’un rapport de transaction standard à exécuter quotidiennement/hebdomadairement/mensuellement
- Connectez-vous au back-office Aptimyz avec votre login et votre mot de passe
- Sélectionnez Rapports / Transactions
- Cliquez sur la flèche vers le bas dans la zone de sélection des champs de données
- Sélectionnez les champs de données que vous souhaitez voir dans votre rapport
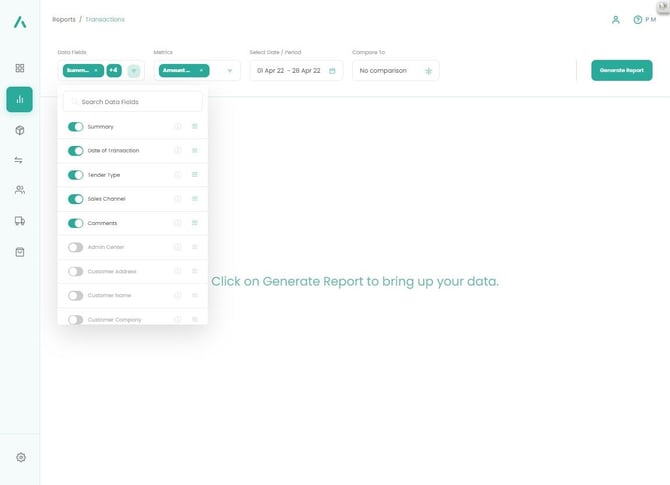
5. Cliquez sur la flèche vers le bas dans la boîte de sélection de mesures
6. Sélectionnez les mesures que vous souhaitez voir dans votre rapport
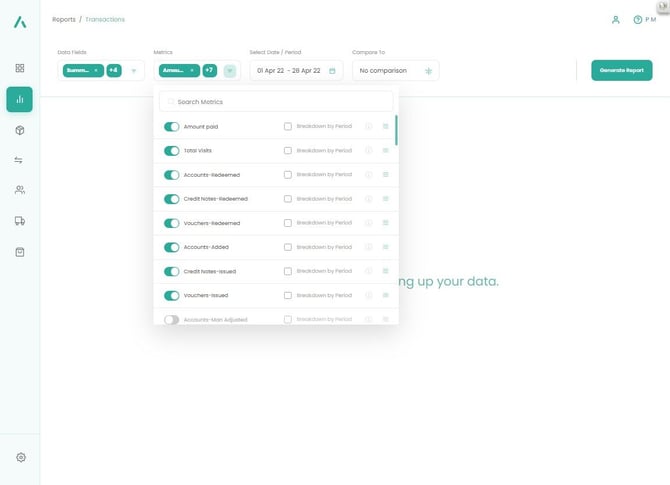
7. Cliquez sur Sélectionner la date/période pour sélectionner le jour ou la plage de dates sur lequel vous souhaitez exécuter le rapport
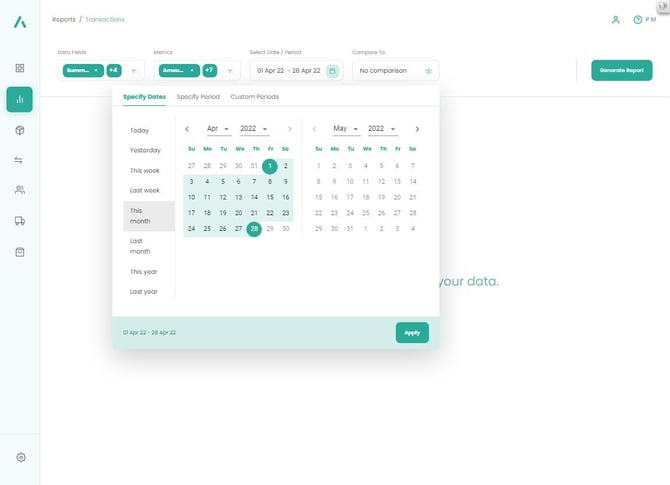
8. Lorsque vous avez organisé vos champs dans l’ordre dans lequel vous souhaitez qu’ils apparaissent sur votre rapport, cliquez sur Générer un rapport.
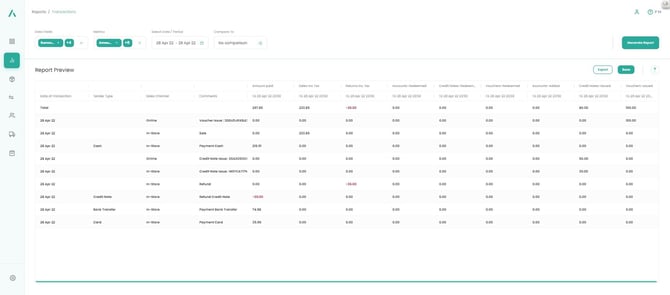
9. Une fois le rapport affiché sur la page, s’il s’agit d’un rapport que vous prévoyez d’utiliser souvent, cliquez sur Enregistrer et enregistrez-le sous un nom significatif.
10. Le rapport peut être exporté vers une feuille de calcul Excel, pour une analyse plus approfondie
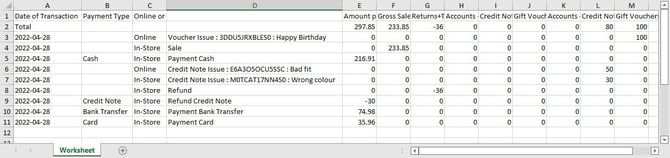
11. Le rapport enregistré peut être exécuté à partir de Mes rapports sur une base ad hoc, sélectionnez simplement l’icône du triangle vert et modifiez les dates, si nécessaire.
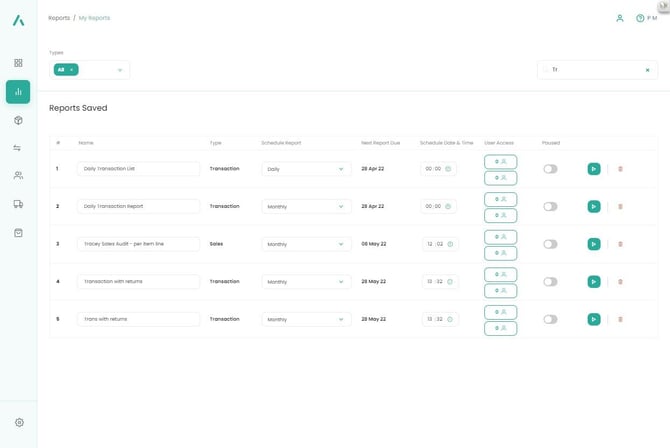
12. Vous pouvez également définir n’importe quel rapport enregistré pour qu’il soit exécuté automatiquement en définissant le paramètre Planifier le rapport sur la période souhaitée.
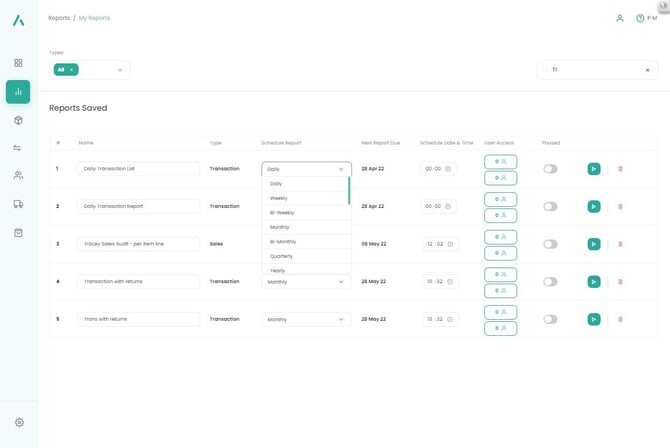
13. Définissez la date et l’heure de planification sur l’heure à laquelle vous souhaitez que le rapport automatisé soit exécuté.
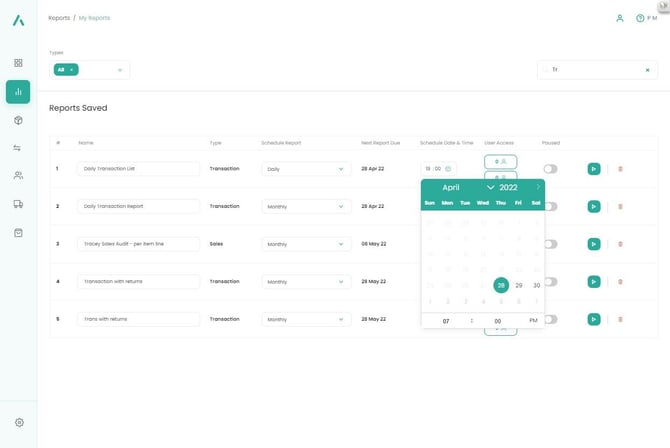
14. Ajouter d’autres utilisateurs Aptimyz ou même des adresses e-mail externes à une liste d’utilisateurs / destinataires qui recevront les rapports automatisés (particulièrement utile pour les rapports de fin de mois, exécutés pour les professionnels de la comptabilité externes)
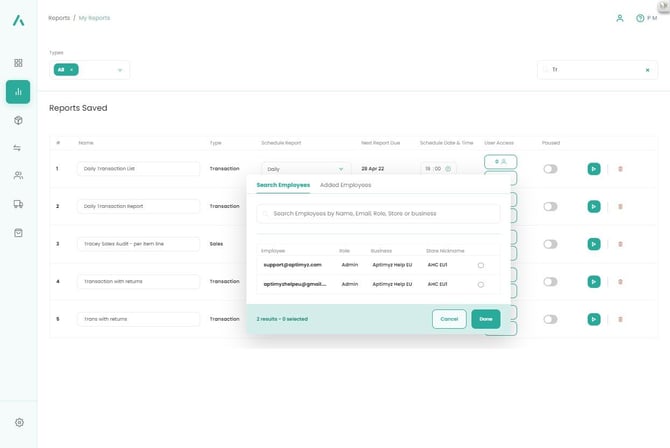
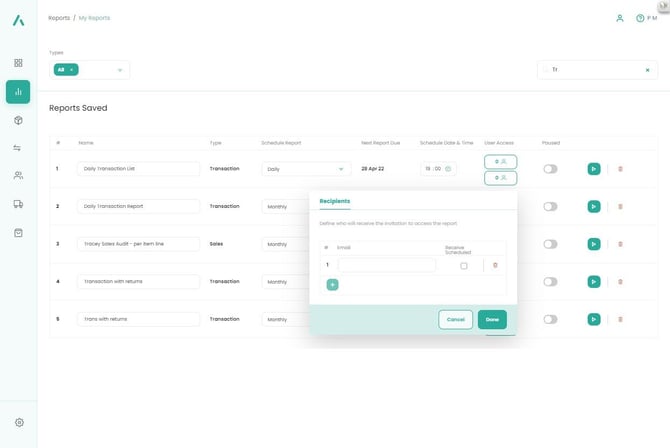
15. Le système exécutera ensuite le rapport automatiquement aux intervalles définis et l’enverra par e-mail à l’utilisateur connecté, ainsi qu’à tous les autres ajoutés à la liste des destinataires.
Champs de données
- Résumé : Résumé des mesures
- Centre d’administration : Analyse des différents centres de coûts au sein d’une entreprise
- Commentaires: Cela donne une brève description du type de transaction, par exemple, carte de paiement, carte de remboursement, vente en ligne, etc.
- Options client, nom, adresse, etc. : analyse des métriques par client
- Date/heure de vente : date et heure combinées de la transaction
- Date : Date de la transaction
- Dispositif : Analyse des terminaux dans l’ensemble de l’entreprise
- Canal de vente : Décrit si une vente est effectuée en ligne, en magasin ou par click and collect.
- Magasin/Point de vente : Analyse des métriques par magasin/point de vente
- N° de commande en ligne: Le numéro de transaction donné à une commande en ligne par le site Web, il est ensuite transféré à Aptimyz
- Type d’appel d’offres: Décrit comment une vente a été achetée - espèces, carte de crédit, etc.
- Heure : Heure de la transaction
- Détail de la transaction: Cela donne une brève description du type de transaction, par exemple, carte de paiement, carte de remboursement, vente en ligne, etc.
- Utilisateur : Analyse des métriques en fonction des utilisateurs d’Aptimyz. c’est-à-dire les revenus générés par chaque employé
Remarque: Toutes les options déroulantes ne seront pas disponibles pour tous les utilisateurs. L’ensemble des autorisations déterminera quelles options déroulantes sont disponibles, ainsi que la restriction d’un utilisateur à certaines données, c’est-à-dire qu’un employé d’un magasin particulier ne pourra accéder qu’aux données pertinentes pour ce magasin.
Métrique
Remarque: Toutes les mesures ne peuvent pas être utilisées simultanément.
- Montant payé
- Comptes ajoutés
- Comptes ajustés
- Comptes échangés
- Montant payé par transaction
- Marge brute de l’Ave par transaction
- Nombre de transactions Ave par jour
- Billets de crédit émis
- Billets de crédit échangés
- Discount Amt
- Remise %
- Bons émis
- Bons - Échangés
- Marge brute
- Marge brute %
- Taxe de vente inc
- Points générés
- Points-Man ajusté
- Points échangés
- Ventes HT
- Remboursements émis-Qté
- Remboursement-Taxe
- Remboursement-Hors taxe
- Retourné-Net
- Impôt retourné
- Articles retournés
- Déclarations Inc Impôt
- Taxe de vente
- Unités de vente
- Nombre total de visites
Il existe trois options de plage de dates dans le générateur de rapports Aptimyz
- Une plage de dates : Les mesures fourniront les totaux entre deux dates sélectionnées, c’est-à-dire une sélection de la date d’aujourd’hui et le premier samedi du mois dernier affichera tous les revenus générés au cours de cette période.
- Par période spécifique :
a). Un utilisateur sélectionne la date à laquelle il souhaite que les données soient analysées, c’est-à-dire la date d’aujourd’hui ou une date antérieure à aujourd’hui.
b). Un utilisateur peut sélectionner l’une des options suivantes pour analyser les données, y compris le nombre de périodes qu’il souhaite analyser:
i. Année
ii. Trimestre
iii. Mois
iv. Semaine
v. Jour
vi. Heure
c). Un utilisateur stipule le nombre de périodes qu’il souhaite analyser, c’est-à-dire les 4 dernières années, les 52 dernières semaines, les 12 dernières heures, etc. à partir de la date sélectionnée.
Remarque: Chaque période est présentée sous la forme d’une seule colonne, c’est-à-dire que si 12 heures est sélectionnée, il y a 12 colonnes individuelles plus une colonne totale.
Options de comparaison
Les utilisateurs ont la possibilité de comparer la métrique à une période précédente.
Lorsque l’on sélectionne Comparaison, deux options s’offrent à vous :
- Pas de comparaison (option par défaut)
- Comparaison de la période précédente - il s’agit d’un total métrique pour une période égale aux dates initialement sélectionnées en fonction d’une option d’une période précédente. En outre, un utilisateur peut sélectionner jusqu’à 5 comparaisons de périodes précédentes pour le rapport, c’est-à-dire que si un utilisateur sélectionne « Ventes nettes » comme mesure et choisit la période de négociation de Noël - du 1er novembre 2020 au 24 décembre 2020, et choisit de comparer avec les 3 années précédentes, le rapport contiendrait une colonne représentant les ventes nettes générées pour la période sélectionnée, plus 3 colonnes supplémentaires montrant les ventes nettes générées au cours de chacune des trois années précédentes pour cette période
- Dans l’option « Comparaison de la période précédente », un utilisateur devrait avoir la possibilité d’ajouter une analyse plus approfondie, y compris l’option de voir la différence entre chaque colonne de comparaison, que ce soit par le biais de montants ou de pourcentages, c’est-à-dire que dans l’exemple ci-dessus, si un utilisateur clique également sur « % de différence », 2 colonnes supplémentaires seraient ajoutées qui seraient entre chaque colonne de comparaison totale montrant le % d’augmentation / diminution des revenus entre chacune des périodes.
Ceci est la fin de l’article
![Copy of STATIC 1.png]](https://help.aptimyz.com/hs-fs/hubfs/Copy%20of%20STATIC%201.png?height=50&name=Copy%20of%20STATIC%201.png)