Rapports - Inventaire
Cet article vous montre comment créer un rapport d’inventaire
Champs du rapport d’inventaire
Veuillez noter
- Tous les champs ne peuvent pas être utilisés avec toutes les métriques
- Si un rapport de stock faible ou de rupture de stock est requis, veuillez ajouter les champs de données Produits ET variantes
Rapport simple d’évaluation des actions
- Connectez-vous au back-office Aptimyz
- Rapport > inventaire
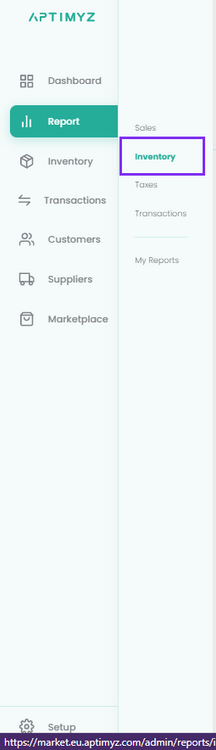
a) Groupe de produits
b) Numéro de produit du fournisseur
c) Produit
d) Variation
e) SKU

4. Sélectionnez les métriques (exemple ci-dessus)
a) Quantité en stock - Total
b) Prix de revient - Total
c) Valeur au détail - Total
5. Utilisez le type de stock par défaut (Tous les stocks)
6. Sélectionnez la date à l’aide du sélecteur de date Sélectionner une date/période
7. Cliquez sur Générer un rapport
8. Cliquez sur Enregistrer le rapport

9. Créez un nom enregistré utile (cela signifie que vous pourrez trouver le rapport dans Mes rapports et le réexécuter à tout moment avec de nouvelles dates)
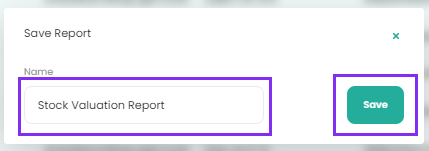
10. Le rapport s’exécutera ensuite à l’écran et pourra être exporté vers Excel pour une analyse et une impression plus approfondies, si nécessaire.
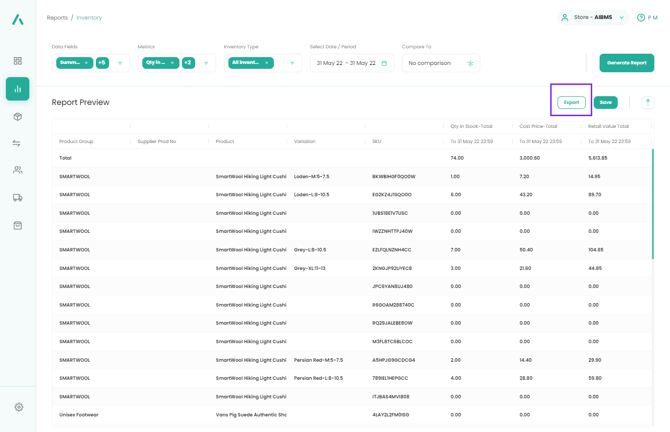
Ceci est la fin de l’article
![Copy of STATIC 1.png]](https://help.aptimyz.com/hs-fs/hubfs/Copy%20of%20STATIC%201.png?height=50&name=Copy%20of%20STATIC%201.png)