Intégration
Cet article explique les premières étapes de l’intégration
REMARQUE IMPORTANTE:
Vous ne pouvez installer l’application Aptimyz dans votre magasin / emplacement Clover que si vous êtes connecté à Clover en tant que propriétaire de ce magasin / emplacement.
- L’article suivant répertorie les types d’intégration disponibles pour les clients Aptimyz.
- Chaque section présente un type différent de configuration d’entreprise et les choix nécessaires dans le processus d’intégration.
- Ces instructions supposent que vous avez reçu votre équipement Clover et votre identifiant Clover (dans un e-mail de Clover).
- Pour plus d’informations sur la façon d’installer l’équipement Clover, veuillez consulter le site Web de Clover pour leurs fichiers d’installation téléchargeables.
- Veuillez noter que le contenu de tout site Web hors du contrôle direct de Aptimyz.com est hors du contrôle d’Aptimyz Ltd et nous ne pouvons être tenus responsables du contenu de ces fichiers.
Tableau de bord Clover
Avant d’installer Aptimyz, assurez-vous d’avoir entré les informations suivantes dans votre système Clover. Le logiciel Aptimyz importe ces informations de Clover:
- Ajouter des taux de taxe
- Ajouter des employés (Assurez-vous d’utiliser de vraies adresses e-mail pour le responsable et tout membre du personnel qui a besoin d’accéder au back-office)
- Cliquez sur « Plus d’outils » dans la barre de menu de gauche

- Rechercher toutes les applications dans le coin supérieur droit pour : Aptimyz
- Cliquez sur l’option verte « A » Retail
- Cliquez sur Connecter
- Accepter le « Install Retail »
- Suivez les repères de l’écran pour configurer le Back Office Aptimyz.

Aptimyz Boarding
- Aptimyz Boarding a été conçu pour être simple et sans effort.
- Veuillez consulter la section Onboarding for Different Business Configurations pour embarquer correctement votre entreprise.
- Après l’intégration, accédez directement à Configuration et ajoutez vos taxes locales
- Veuillez compléter votre intégration en vérifiant les détails de votre reçu et les choix d’étiquettes de code-barres.
Autres pages de configuration
Paramètres professionnels
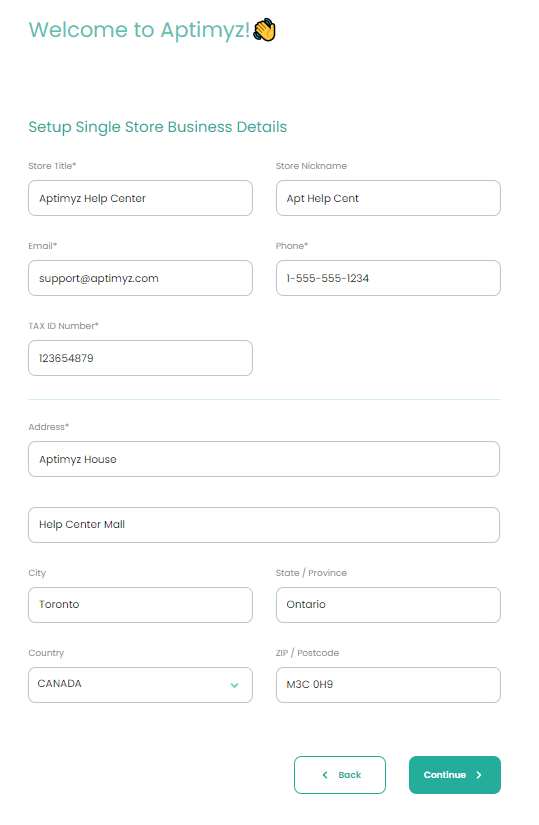
- Voir les pages d’aide Multi Site ou Single Store
Paramètres de niveau métier
- Configuration > configuration Business > : Vérifiez que la configuration est correcte
- Configuration des codes à barres > Business > : Modifiez ou ajoutez la conception de l’étiquette adaptée aux étiquettes de codes à barres de votre entreprise.
- Configuration de > d’affaires > carte-cadeau: Attribuez tous les montants de carte-cadeau standard pour le point de vente.
- Configuration > d’affaires > fidélité : voyez vos points de fidélité gagner et échanger des valeurs
- Configuration des > d’affaires > Les étiquettes de codes à barres vérifient la disposition des étiquettes de codes à barres d’impression.
- Inventaire des > de l’entreprise : vérifier les paramètres d’inventaire (paramètres de prêt/mise de côté)
Paramètres de la boutique
- Configuration > Store > : Vérifiez les détails/fuseau horaire et le pseudo
- Configurer > Store > détails : Créer un pseudo = stocker le code court dans le fichier Excel d’importation d’inventaire
- Configuration > Store > : Créer des taux de taxe : TVQ = 9,975 %, TPS = 5 %, Exception = 0 %, Première Nation = 0 % et Créer des groupes de taxes : Taxe de vente = TVQ + TPS = 14,75 %, Exception = Exception = 0 %, 1ère N = Première Nation = 0 %.
- Configurer > Store > : vérifier les reçus et ajouter des logos si nécessaire
- Configurer > Store > : Options – Expiration des retours
- Configurer > Store > : Paramètres d’inventaire
a. Séquences de départ du numéro de commande
b. Mode de vérification des stocks: nous suggérons Accumulative
c. Choix des codes-barres
d. Dates d’expiration assorties des PDV
- Configurer > Store >: Personnel - entrez une fois pour apporter tous les détails de Clover à Aptimyz
- Configuration > Store > : Paramètres PDV (https://help.aptimyz.com/articles/45)
- Configuration > Store > : Boutons rapides (si nécessaire)
Configuration du point de vente

- Déconnexion après chaque vente
- E-mails pour recevoir des Z-reports quotidiens
Loyauté
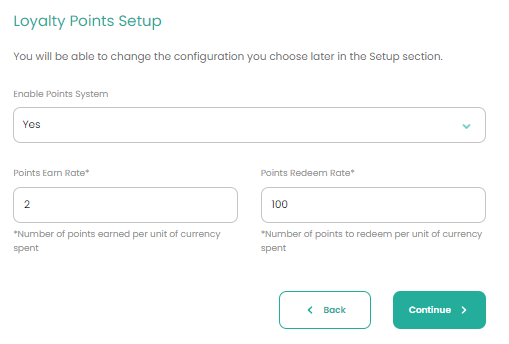
- Activer le système de points (O/N)
- Taux d’accumulation de points: nombre de points gagnés par unité de devise dépensée
- Taux d’échange de points - Nombre de points à échanger par unité de devise dépensée
Personnel

- Activer la commission des employés
- Taux de commission par défaut de paiement des employés %
- Valeur seuil de commission par défaut
- Commission calculée sur les ventes brutes ou le bénéfice
- Commission pour toutes les ventes (« Non » pour seulement au-dessus du seuil)
Ajout d’employés
- Toutes les données des employés proviennent de votre compte Clover.
- Tous les utilisateurs de PDV DOIVENT avoir un identifiant d’employé Clover et un code d’accès.
- Si vous avez déjà un identifiant Clover et des employés, leurs coordonnées seront transmises à Aptimyz à la fin de la configuration, veuillez voir Plus à la fin de cette section)

- Nom complet
- Surnom (à noter sur les reçus)
- Rôle (Employé / Manager / Admin)
- Email (besoin d’un « vrai » email si l’accès au back-office Aptimyz est requis, sinon veuillez entrer <nom+magasin>@aptimyz.com, cela ne créera pas d’adresse e-mail, mais permettra l’ajout de l’employé)
- Téléphone
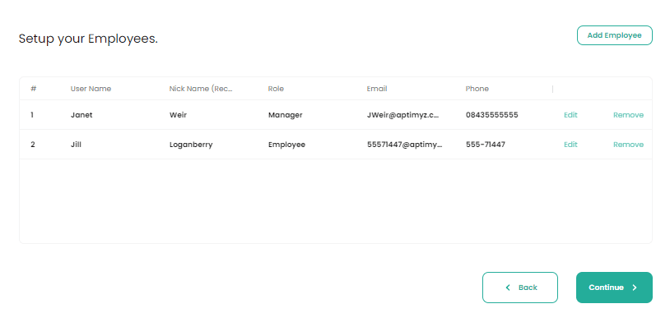
Autorisations
- La page est divisée en 3 groupes de personnel - Employé, Gestionnaire, Administrateur. Chaque groupe peut avoir des autorisations très spécifiques dans Aptimyz.
- Toutes les autorisations peuvent être modifiées dans la section Configuration après l’intégration ou lors de l’utilisation du système

- Configurer les autorisations de vos employés
- Sélectionnez les autorisations spécifiques auxquelles vous souhaitez que vos groupes d’employés accèdent ou cliquez sur « Sélectionner tout » pour accorder l’autorisation à toutes les sections.
Si l’un de ces paramètres doit être modifié, veuillez rechercher les fichiers d’aide pertinents à partir de l’écran principal du centre d’aide Aptimyz.
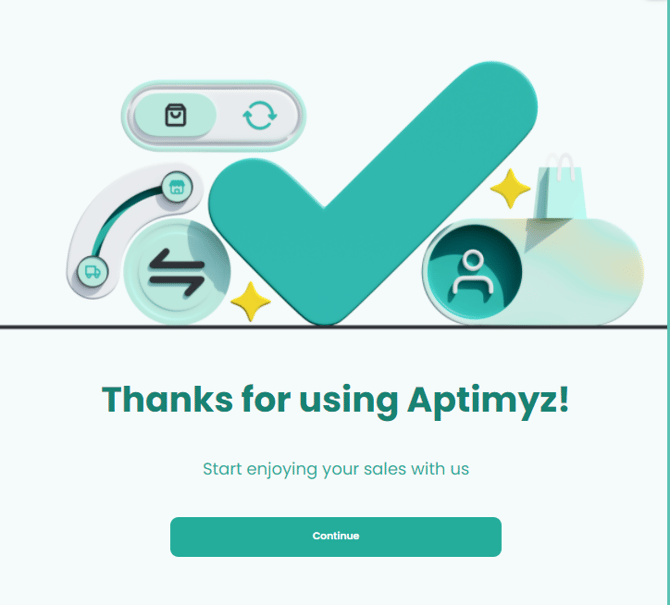
Ceci est la fin de cet article
![Copy of STATIC 1.png]](https://help.aptimyz.com/hs-fs/hubfs/Copy%20of%20STATIC%201.png?height=50&name=Copy%20of%20STATIC%201.png)