Impression d’étiquettes de codes à barres
Il existe plusieurs options pour imprimer des étiquettes de stock, selon le fonctionnement de votre entreprise. Cet article vous aidera à décider de la meilleure façon d’imprimer vos étiquettes
Cet article comprend:
- Impression d’étiquettes en vrac
- Ajout à un travail d’impression existant
- Réapprovisionnement / Ajout d’une quantité de stock supplémentaire et impression des étiquettes
Veuillez lire Barcode Label Design pour savoir comment modifier la disposition des étiquettes
Si chaque article nécessite une étiquette distincte (par exemple: des articles individuels qui sont apportés à la caisse et scannés dans le PDV), nous recommandons que chaque article stocké ait une étiquette de code à barres individuelle.
Si l’entreprise fonctionne sur un grand nombre de petits articles qui ne conviennent pas à une étiquette chacun ou de gros produits en vrac qui ne peuvent pas être apportés à une caisse, alors une feuille d’étiquettes laminée à la caisse peut être une meilleure solution.
Impression d’étiquettes en vrac
1. Dans le tableau de bord, sélectionnez Inventaire> Produits
2. Utilisez la recherche pour identifier les produits pour lesquels vous souhaitez imprimer des étiquettes
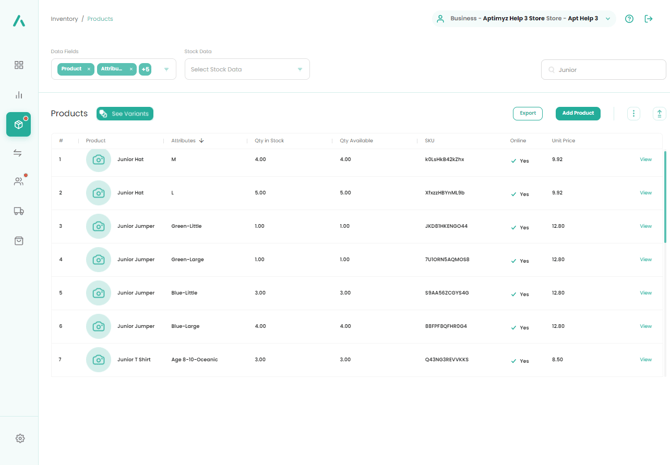
3. Utilisation des 3 points à côté de Ajouter des étiquettes de produit > d’impression
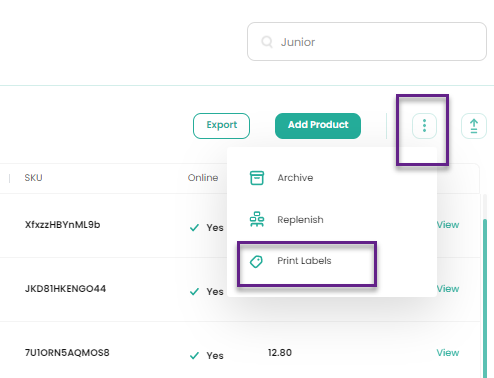
4. Sélectionnez les produits qui nécessitent l’impression d’étiquettes
5. Imprimer des étiquettes
6. À l’aide des boutons radio, sélectionnez le produit pour lequel vous souhaitez imprimer des étiquettes
7. Cliquez sur Imprimer les étiquettes
8. Définir les quantités
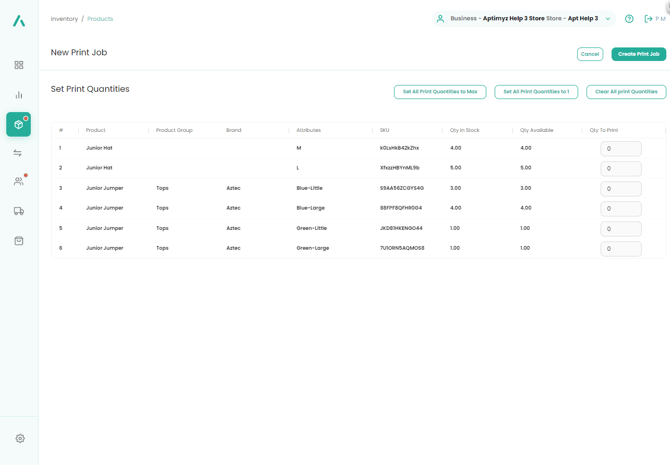
a) Réglez toutes les quantités d’impression sur Max - imprime le nombre exact de stock en main
b) Réglez toutes les quantités d’impression sur 1 – N’imprime qu’une seule étiquette pour chaque produit, quelles que soient les quantités en stock
c) Effacer toutes les grandeurs d’impression – réinitialise le nombre à 0
9. Créer un travail d’impression
10. Remplacez l’étiquette d’impression par le type d’étiquette que vous souhaitez imprimer
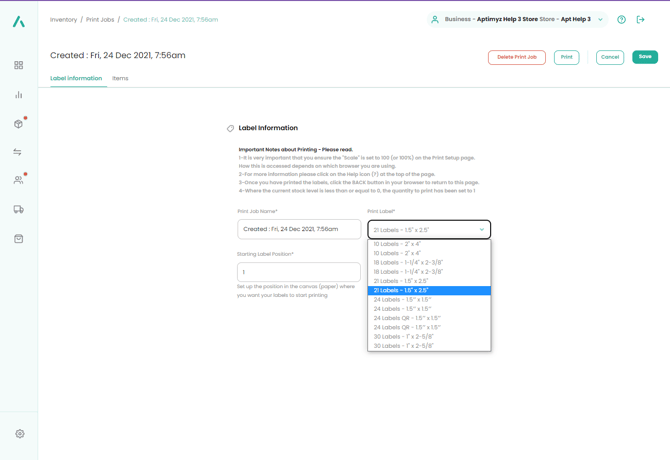
11. Position de départ de l’étiquette - Pour minimiser les déchets, vous avez la possibilité de commencer à imprimer des étiquettes à partir d’un numéro d’étiquette différent. Voir le schéma ci-dessous pour voir l’ordre donné à chaque étiquette
12. Les étiquettes sont ordonnées et imprimées à partir de la rangée du haut, la première étiquette est dans le coin supérieur gauche, puis les étiquettes sont séquentielles sur les vaches, puis vers le bas d’une colonne à la fois.
1, 2, 3, 4
5, 6, 7, 8
9, 10, 11, 12
13, 14, 15, 16, etc.
13. Imprimer - Cela vous mènera en dehors du système Aptimyz à une fenêtre d’impression du navigateur, vous montrant le format d’impression. À l’aide des commandes d’impression de votre navigateur, envoyez les étiquettes à votre imprimante. REMARQUE: Vous devez imprimer vos étiquettes à 100%. Chaque navigateur a une façon différente de définir la taille par défaut. Voir Impression d’étiquettes à partir de différents navigateurs
Ajout à un travail d’impression existant
- Travaux d’inventaire > d’impression > afficher > articles > ajouter des articles
- À l’aide de la barre de recherche de produits en haut - entrez une chaîne de recherche appropriée
- Cliquez sur les boutons ronds de chaque produit > Continuer
- Définissez les quantités d’impression sur Max ou sur 1 selon les besoins
- Imprimer
Réapprovisionnement / Ajout d’une quantité de stock supplémentaire et impression des étiquettes
- Dans le tableau de bord, sélectionnez Inventaire> Produits
- Utilisez la fonction de recherche pour identifier les produits pour lesquels vous souhaitez imprimer des étiquettes.
- Utilisation des 3 points en regard de Ajouter un produit > Réapprovisionner
- Sélectionnez les produits qui nécessitent un réapprovisionnement ou un ajustement de stock en cliquant sur le bouton radio.
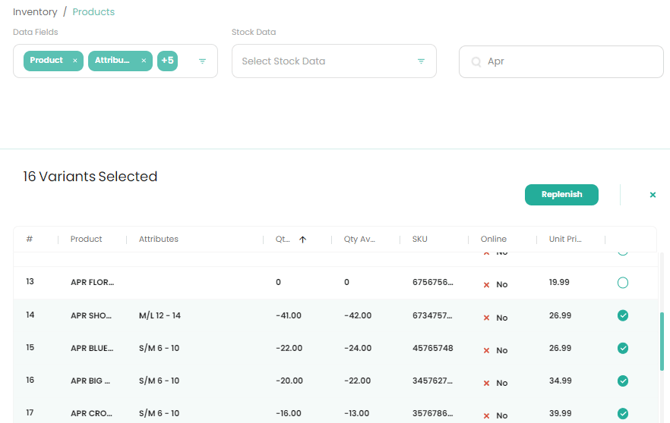
5. Sélectionnez Réapprovisionner
6. Ajoutez le stock supplémentaire à chaque ligne de stock.
Replenish ajoutera le stock supplémentaire au niveau de stock déjà disponible, il n’écrasera pas le niveau de stock.
7. Économisez
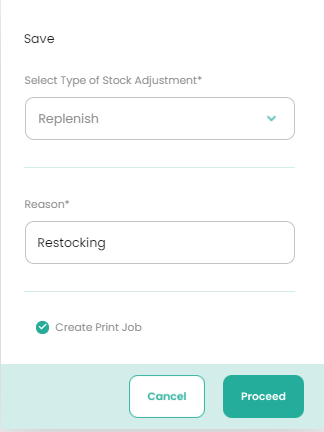
8. Enregistrez une raison pour le réapprovisionnement et sélectionnez Créer des étiquettes.
9. Faites l’inventaire > Travaux d’impression et trouvez le travail d’impression (identifiable par la date et l’heure) et imprimez vos étiquettes
Ceci est la fin de l’article
![Copy of STATIC 1.png]](https://help.aptimyz.com/hs-fs/hubfs/Copy%20of%20STATIC%201.png?height=50&name=Copy%20of%20STATIC%201.png)