Cet article présentera aux utilisateurs actuels les changements sur lesquels nous avons travaillé pour étendre la capacité et la facilité d'importation de l'inventaire.
Pour les nouveaux utilisateurs d'Aptimyz, pour procéder aux étapes ci-dessous, veuillez enregistrer votre fichier CSV ou Excel exporté et le rendre accessible.
Importer votre inventaire
- Dans le menu principal, sélectionnez Inventaire > Tables importées Beta

- Sélectionner l'importation

- Produits d'importation

- Ajouter un fichier et sélectionner votre feuille

- Poursuivre
- Après avoir téléchargé le fichier, il est temps de faire correspondre les colonnes. Si vous utilisez des données exportées d'une autre plateforme de vente au détail, les options peuvent sembler différentes pour Aptimyz. Cependant, les données ont été mises en correspondance automatiquement pour que les données compatibles soient importées. Il n'y a donc pas de travail manuel à faire pour les corriger.

- Vous remarquerez peut-être que certaines colonnes n'apparaissent pas comme étant sélectionnées

- Si cette colonne contient des données que vous souhaitez importer, vous pouvez sélectionner la colonne et, dans la liste déroulante, sélectionner "conserver comme non apparié". Cela vous permettra de faire référence à la colonne lors de l'édition du tableau.

- Poursuivre
- Continuer
- Aptimyz va maintenant lire le tableau et rechercher d'éventuelles erreurs.

- Des erreurs apparaîtront comme ci-dessous et doivent être corrigées pour poursuivre l'importation.
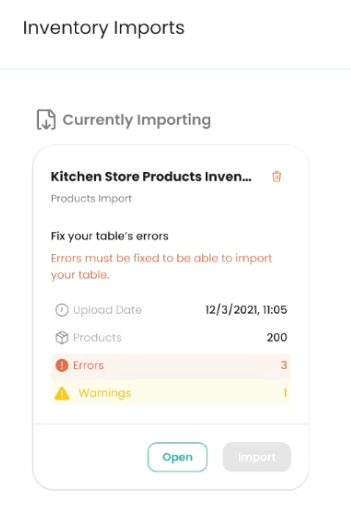
- Sélectionnez Ouvrir
- Cet écran affiche les erreurs pour lesquelles il manque des informations dans le tableau à compléter.

- Le chiffre à droite indique le nombre total d'erreurs. En sélectionnant cette case, une liste déroulante s'affichera avec plus de détails.

- En sélectionnant la case rouge surlignée, vous pouvez compléter les informations manquantes
- Si des images sont jointes à votre fiche d'importation, vous constaterez qu'elles sont également apparues. Plusieurs options sont disponibles pour modifier ces images. En sélectionnant l'image, vous pouvez la visualiser, la joindre, la réorganiser, la supprimer et modifier la vignette principale.

18. Si un produit n'est pas accompagné d'une image, cochez la case pour télécharger une image.

19. Des photos supplémentaires peuvent être téléchargées à l'aide d'une URL

20. Une autre nouvelle fonctionnalité est l'édition en masse. L'exemple ci-dessous montre comment modifier la quantité de produits
21. Sélectionnez les 3 points sur le côté droit pour faire apparaître une liste déroulante d'options. Sélectionnez l'option

22. L'écran suivant montre que tous les éléments sont automatiquement sélectionnés

23. Désélectionnez les éléments auxquels vous ne souhaitez pas appliquer les modifications.
24. Saisir le montant de la quantité et sélectionner Appliquer à tous

25. Toutes les quantités ont été mises à jour, à l'exception de l'article qui n'avait pas été sélectionné.

26. Pour pouvoir importer le tableau, les erreurs doivent être corrigées en sélectionnant et en saisissant les données correctes.
27. Une fois cette opération terminée, la mention "Importer" apparaît en surbrillance, indiquant que la feuille est prête.

28. confirmer
29. importer
30. Votre importation est maintenant terminée et s'effectue en arrière-plan. Une fois que le statut est passé à complet, vos produits peuvent être trouvés dans votre inventaire.
**C'est la fin de cet article**
