Bons de commande
Cet article présente les différentes étapes de la commande d'achat.
Le module Achats d'Aptimyz peut créer des commandes d'achat à partir de:
- Stock faible - ajoute automatiquement les articles en stock faible à la liste des achats.
- Inventaire - les articles en stock peuvent être recherchés et ajoutés à une commande d'achat
- Nouvel inventaire - les produits qui n'existent pas dans le système peuvent être ajoutés aux commandes d'achat et le produit sera écrit dans la base de données de l'inventaire.
- Créer un bon de commande à partir des quantités min/max
- Comment ajouter les commandes reçues à votre inventaire
- Ajouter et commander des produits qui ne font pas partie de votre inventaire
- Créer un bon de commande sans quantités min/max
Pour créer une commande d'achat à l'aide des quantités mini/maxi
- Dans l'écran de menu, sélectionnez Transactions > Achats > Créer une commande.
- Les articles qui ont atteint la quantité minimale en stock (voir la page d'aide min/max) apparaîtront ici, prêts à être envoyés aux fournisseurs pour être commandés.
- A partir de là, vous pouvez "Tout sélectionner" ou sélectionner les articles que vous souhaitez commander à nouveau.
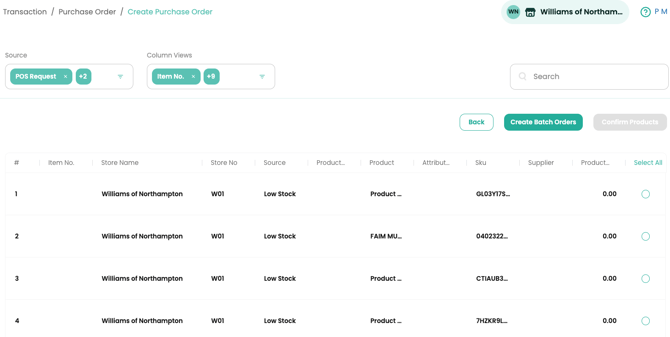
4. Une fois sélectionné > Confirmer les produits
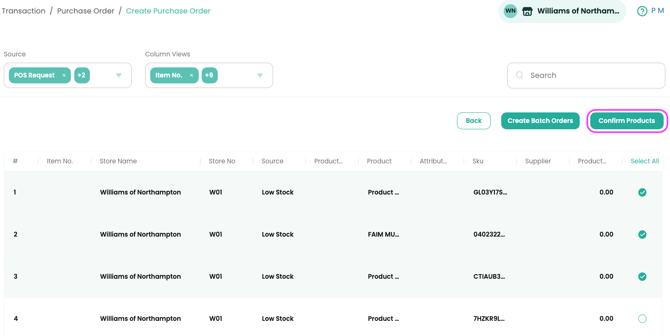
5. Saisissez le montant de chaque article que vous souhaitez ajouter à la commande, puis sélectionnez Créer une commande.
6. Revenez à l'écran de menu et sélectionnez Transactions > Achats, ce qui affichera le total de la commande pour chaque fournisseur.
7. Sélectionnez Détails
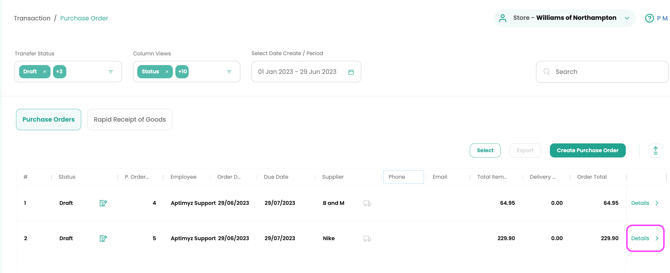
8. À partir de là, vous pouvez modifier la date de livraison, ajouter des notes pour le fournisseur, afficher une ventilation des articles et des coûts totaux.
Remarque : si des articles manquent dans votre commande, c'est qu'ils ont été retirés en raison d'informations manquantes. Vérifiez à nouveau que le prix de revient et les autres informations nécessaires sont bien enregistrés pour l'article.
9. Sauvegarder
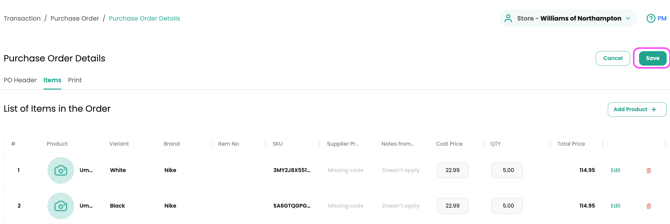
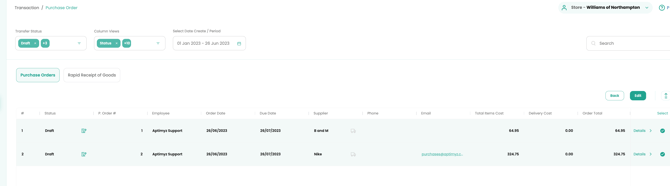
10. Sélectionner
11. Sélectionner les commandes à envoyer
12. Sélectionner Modifier
13. Sélectionnez à nouveau les commandes
14. Sélectionner Processus
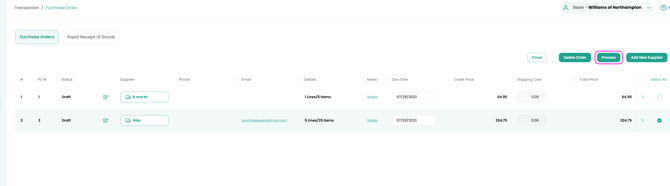
15. Procéder
16. Votre commande a été envoyée par courriel au fournisseur.
Les étapes suivantes vous indiquent comment enregistrer les articles une fois que vous avez reçu votre commande du fournisseur.
1. Lorsque votre commande arrive, allez à l'écran du menu principal Transactions > Achats.
2. Réception rapide des marchandises
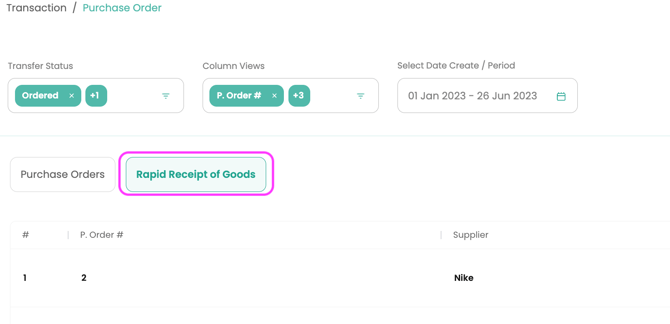
3. Vue
4. A partir de là, vous pouvez saisir le montant livré puis valider
ou
scanner chaque article dans
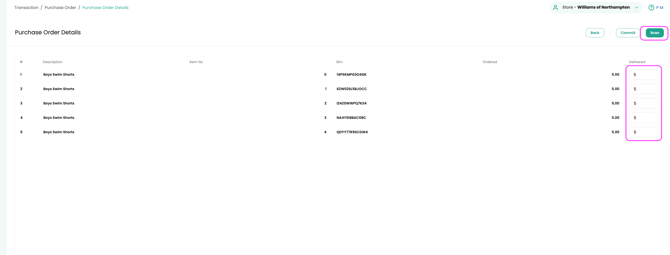
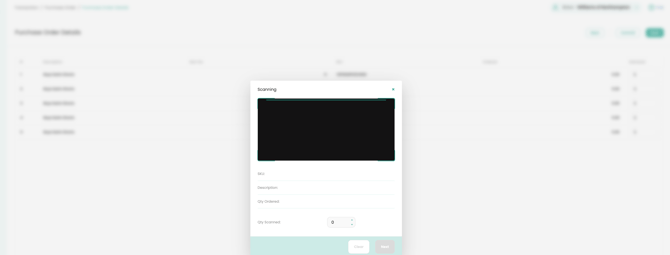
Les quantités ont été mises à jour dans votre inventaire
Si vous souhaitez ajouter à votre commande un article qui n'est pas en stock, vous pouvez le faire en suivant les étapes suivantes :
1. Dans le menu principal, sélectionnez Transactions > Achats > Créer une commande d'achat.
2. Sélectionnez Ajouter de nouveaux articles
3. Si vous souhaitez passer une commande auprès d'un tout nouveau fournisseur, vous pouvez sélectionner Ajouter un fournisseur ou sélectionner un fournisseur actuel.


4. Après avoir sélectionné ou ajouté un fournisseur, saisissez les détails du nouvel article et enregistrez.

5. Les articles s'affichent sur l'écran de commande > Sélectionner les articles > Confirmer le produit
6. Saisissez la quantité
7. Créer la commande
8. Celle-ci s'affichera maintenant dans l'écran Transactions > Achats du menu principal.
9. Sélectionner Détails

10. À partir de là, vous pouvez modifier la date de livraison, ajouter des notes pour le fournisseur, afficher une ventilation des articles et des coûts totaux.
11. Sélectionner
12. Modifier
13. Sélectionner les commandes à envoyer puis Traiter
14. Poursuivre
15. Votre commande a été envoyée par e-mail au fournisseur.
Si vous n'utilisez pas la fonction min/max dans votre magasin, veuillez suivre les étapes suivantes:
1. Dans le menu principal, sélectionnez Transactions > Achats > Créer un bon de commande.
2. Sélectionnez la boîte déroulante Source et activez l'option De l'inventaire.

3. Tous les articles en stock de votre magasin s'affichent pour que vous puissiez les rechercher et sélectionner ceux que vous souhaitez ajouter au bon de commande.
4. Une fois les articles sélectionnés, vous pouvez poursuivre la commande comme d'habitude.
Ceci est la fin de cet article
![Copy of STATIC 1.png]](https://help.aptimyz.com/hs-fs/hubfs/Copy%20of%20STATIC%201.png?height=50&name=Copy%20of%20STATIC%201.png)