Bases de l’utilisation d’Aptimyz
Principes de base de l’utilisation du tableau de bord Aptimyz
- Aptimyz contient un certain nombre de fonctions et de vues standard.
- Cet article est conçu pour vous aider à comprendre ces fonctionnalités sur l’ensemble du système.
Titres des colonnes - fonctionnalités supplémentaires
Barre de menus
- Passez la souris sur la barre de gauche et les options apparaîtront
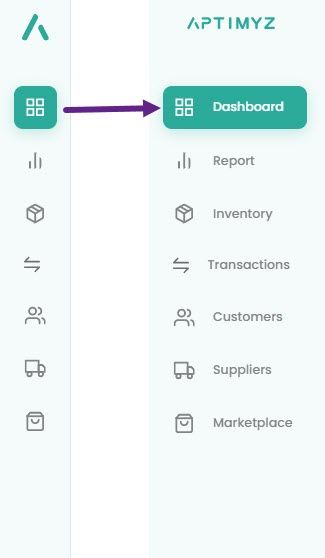
2. Déplacez-vous vers la section souhaitée et les sélections individuelles seront mises en surbrillance
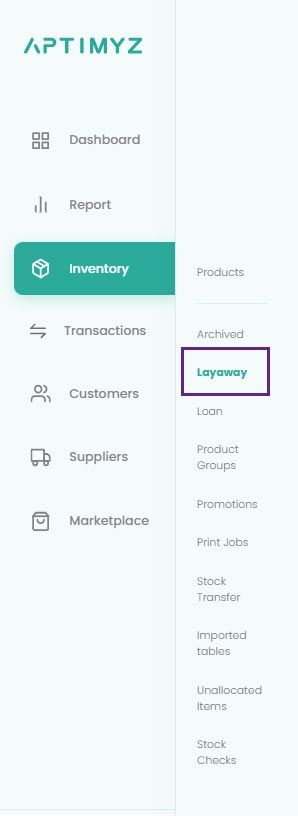
3. Cliquez sur la sous-section sélectionnée
Afficher la page
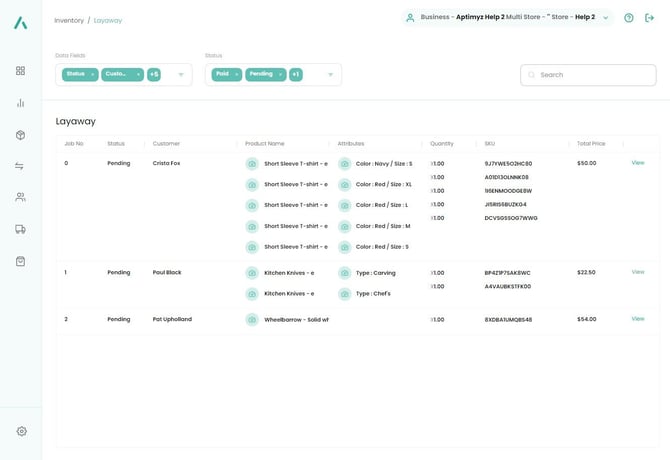
- L’image ci-dessus montre l’aspect standard d’une page de tableau Aptimyz Display
- À l’aide des fonctions répertoriées ci-dessous, cette vue peut être manipulée pour afficher uniquement les informations requises, dans un format différent.
Champs de données

- La zone de sélection Champs de données donne à l’utilisateur la possibilité de modifier l’affichage de la table d’affichage qu’il affiche.
- Des champs supplémentaires peuvent être affichés en activant ou en désactivant le bouton d’affichage
Zone d’état
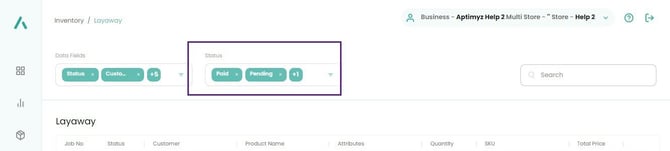
- Sur certains écrans, une zone État peut être affichée
- Les informations affichées dans le tableau par défaut peuvent être organisées et réduites en sélectionnant un seul statut, par exemple sur l’écran de mise de côté, en désélectionnant Payé et Annulé, l’utilisateur peut voir une liste des mises en attente uniquement.

Rechercher

- Commencez à taper votre terme de recherche et le système commencera à réduire les résultats sur la page

- Le tableau réduit sera affiché

Fonctions Titres de colonne
- Tous les champs ne sont pas inclus dans la fonction de recherche ci-dessus.
- L’utilisation de la fonctionnalité de la barre de titres en haut de la table d’affichage donnera à l’utilisateur plus de flexibilité.
1 Réorganiser la colonne
a) Pour réorganiser l’ordre du tableau, cliquez sur le nom de la colonne
b) Cliquez une fois pour les classer par ordre alphabétique
c) Cliquez deux fois pour mettre la colonne dans l’ordre alphabétique inverse
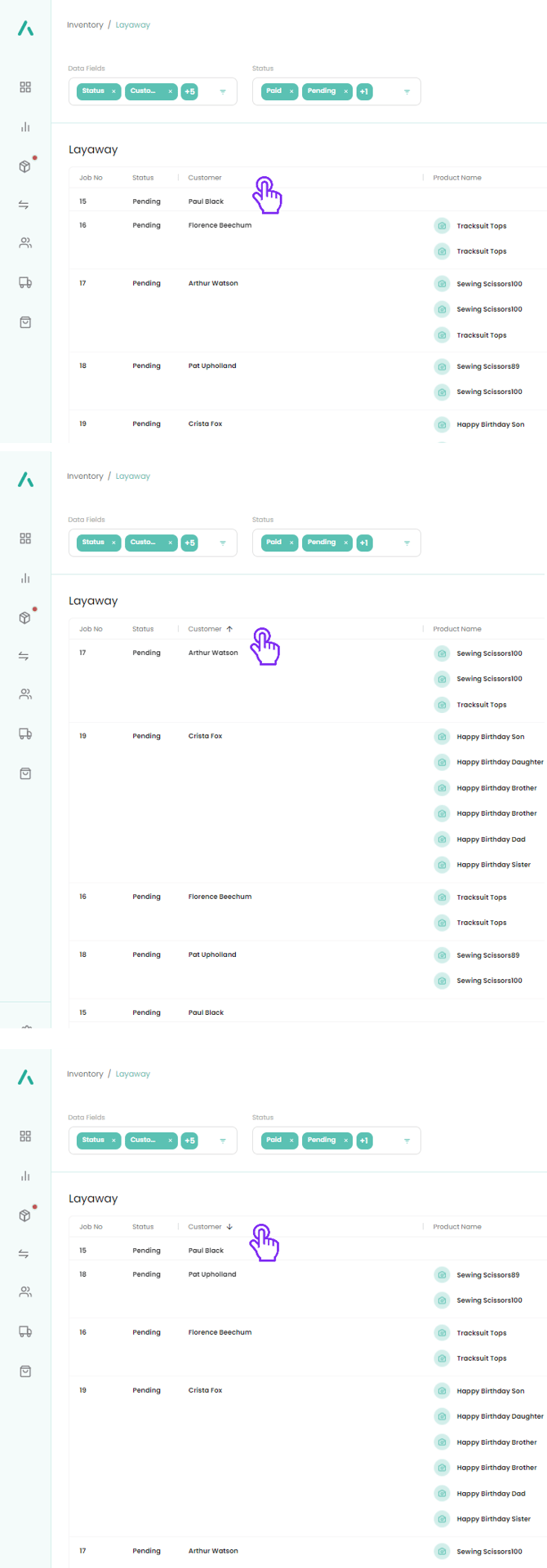
2. Déplacement des colonnes
a) Cliquez et maintenez le nom de la colonne enfoncé avec votre souris.
b) Déplacez votre souris sur la page et la colonne se déplacera avec elle.
c) Relâchez la souris et la colonne restera dans cette position jusqu’à ce que la vue de la page soit modifiée, soit en quittant la page, soit en ajoutant ou en supprimant des colonnes
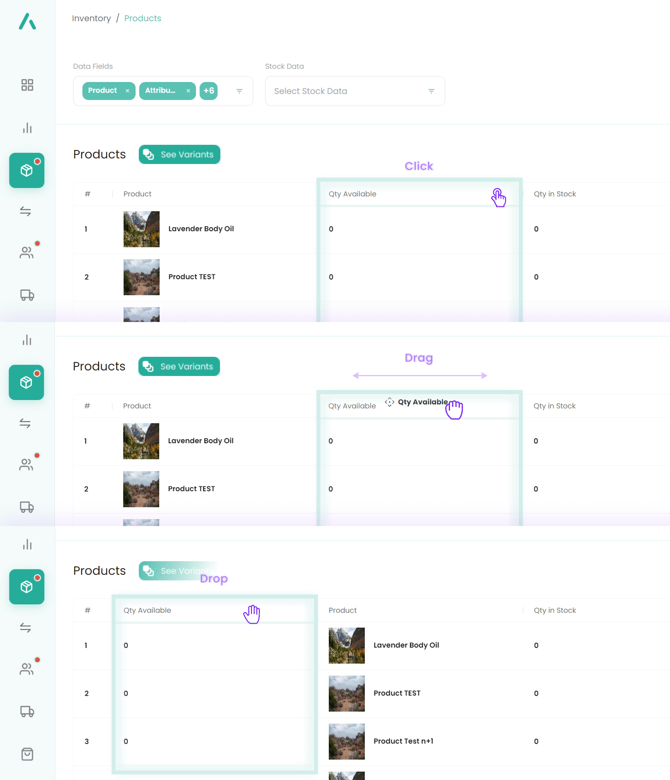
3. Caractéristiques d’une seule colonne
- En cliquant sur les 3 barres, à l’extrême droite d’un seul en-tête de colonne, d’autres fonctions deviennent disponibles

- Colonne d’épingle - vous pouvez définir la colonne sur laquelle vous vous trouvez comme étant Extrême gauche ou extrême droite de l’onglet existant

- Trier/Afficher - cette fonctionnalité peut trier le tableau et afficher uniquement les entrées qui correspondent au mot tapé

-
Modifications de colonnei. Cette fonctionnalité peut être utilisée pour modifier les colonnes de votre table sans avoir à réinitialiser la table entière en revenant à la zone Champs de données en haut de la page.ii. Sélectionnez l’icône du tableau. Une liste de toutes les colonnes disponibles sera affichée

iii. Recherchez manuellement les colonnes que vous souhaitez sélectionner/désélectionner ou tapez le nom dans la zone de recherche.

iv. La colonne peut ensuite être sélectionnée ou désélectionnée en déplaçant le bouton sur la position marche ou arrêt.

Les fonctionnalités ci-dessus peuvent être utilisées sur plusieurs colonnes simultanément.
Rapports
• Une grande partie des fonctionnalités ci-dessus est utilisée dans le rédacteur de rapports.
• Veuillez lire Rapports - Vue d’ensemble pour plus d’informations sur les rapports.
Ceci est la fin de l’article
![Copy of STATIC 1.png]](https://help.aptimyz.com/hs-fs/hubfs/Copy%20of%20STATIC%201.png?height=50&name=Copy%20of%20STATIC%201.png)