Promotions
This article contains information on how to add a promotion and the different types of promotions available
Promotions
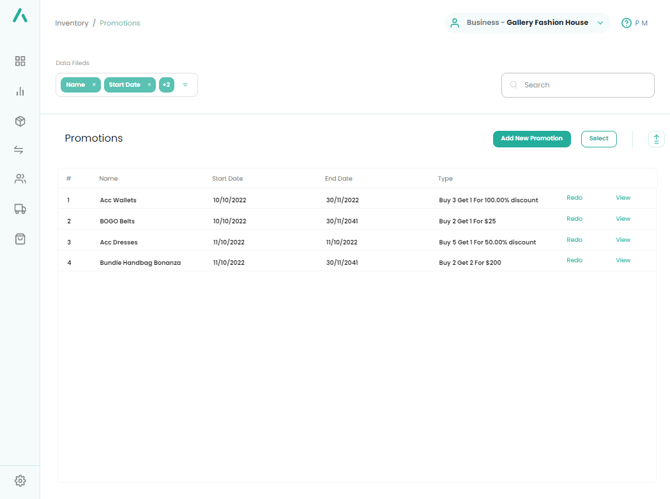
This article contains information on:
• Notes about Promotions
• Adding a Promotion
• Types of Promotions
BOGOF Buy one get one Free (or for a fixed price)
Bundle Price
Accumulator Buy x number, get one free or at a fixed price or discount.
• Product Selection
• Repeat/Redo/Copy a Promotion
• Amend a Promotion
• Delete a Promotion
• POS Using a Promotion in the
Notes about Promotions:
General notes about all promotions
• There are 3 main types of promotions:a) BOGOF - Buy one get one free or for a fixed price
b) Bundle - this promotion can be used in two main ways:
i) Buy one get a % discount off or get a $$ value off. This is useful for set % discount sales over a certain number of days ("10% Tuesday!" or "Sales weekend $2 off Everything in Store")
ii) Buy 2 or more for a set price (buy 3 for $10), for a % discount off (but 2 get 10% off) or for a $$ value off (buy 3 for $10 off)
c) Accumulator - These are specifically for account customers as a loyalty bonus. Buy a number of the same products over a length of time and get xx discount from the next one bought. (Buy 6 coffees, get the 7th free)
• Promotions can be applied at Product Group level, Product level or Stock/SKU level.
• Customer discounts will still apply.
• If applicable, further manual discounts can be added to the order at Point of Sale
• The system will always apply the promotion rule to the cheapest item.
Adding a new promotion
- On a web browser, log in to your Aptimyz account
- From the menu select Inventory
- Then Promotions

- Click Add New Promotion
Product Selection
- Promotion elements can be added by selecting Product Group, Products or Variants
- Click Add Items +
- Choose either Product Groups / Products / Variants

- Using the Search box - find the products you wish to add and select the button on the right
- When you have selected all the relevant Groups/Products/Variants, select Continue
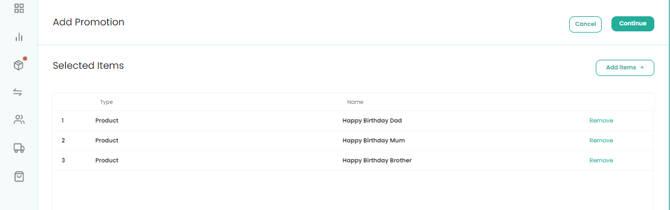
6. Type in a Promotion Name: this will appear on the customer receipt and in Sales reports
7. Date range: Enter start and end dates for the promotion.
Start Date. This is the first day you wish the promotion to run from. Promotions can be set up in advance, so this date can be in the future.
End Date: This is the last day of the promotion. After this date the promotion will not be applied to the products.
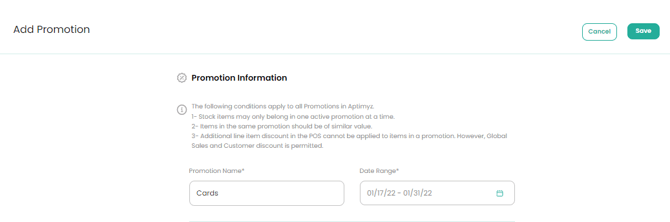
8. When the Promotion is complete, you can view and edit the items.
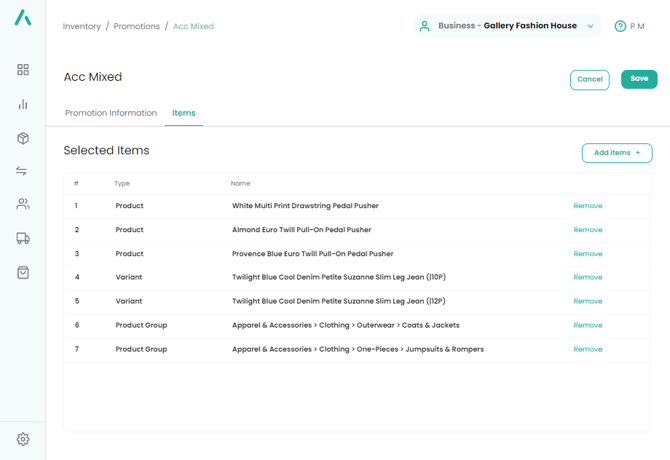
- Each promotion follows the above steps.
- Specific types of promotion are listed below with individual setup instructions
Promotion Types:
Buy One Get One for Fixed price
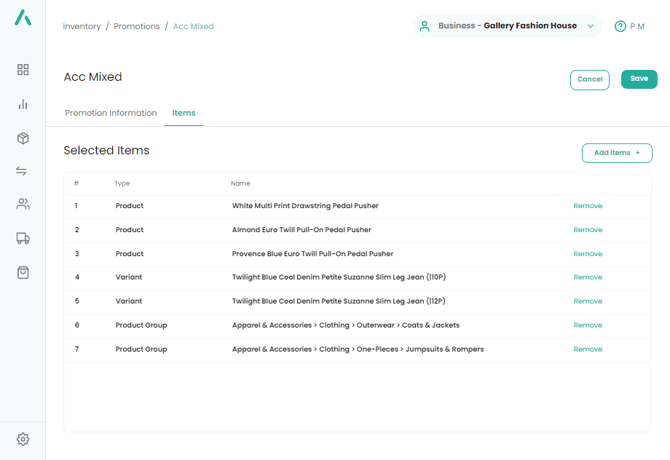
- Click "Buy One Get One for Fixed Price"
- Using the selection boxes:
- Customer buys a total of 2 items and gets 1 for the price of xx
- Minimum difference in price should be xx
- For example:
b) Buy one get one for 3.99: Entries would be 3.99 and 0.00 (please type in the 0)
c) Buy an expensive item get a second item at a discounted cost (e.g. Shirt 19.99 + Tie 8.99 set for 24.99): Entries would be 5.00 and 11.00
Bundle Price
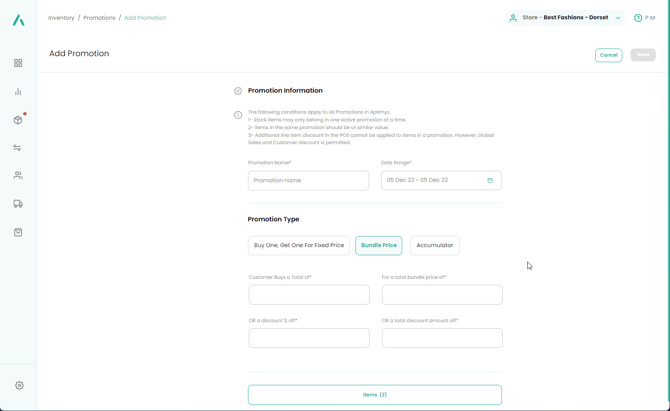
- Click Bundle Price
- Using the selection boxes
- For example:
a) Customer buys a total of x items for a total bundle price of xx.xx
b) Buy 3 for 9.99: Entries would be 3 and 9.99
c) Buy any single product get xx% off. This version is best for "Discount/Sales weekend - All products 10% off")
d) Buy 4 products get the 4th at $xx off
Accumulator
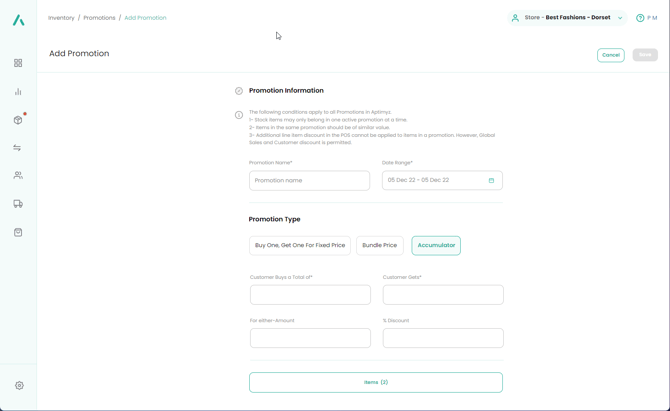
- Click Accumulator
- Using the selection boxes
- For example:
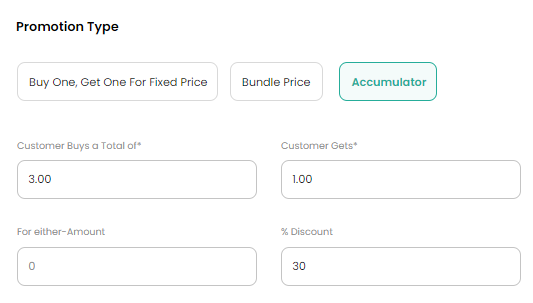
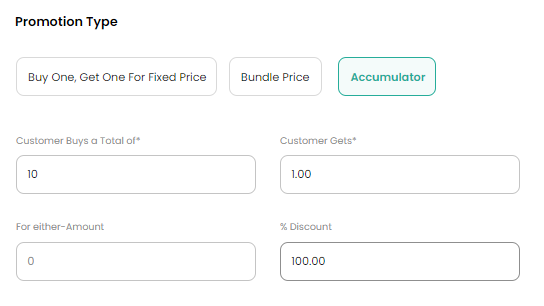
c) Customer buys a total of 5 items and gets the 4th and 5th items for $8.00 each

Redo/Repeat/Copy a Promotion
- On a web browser, log in to your Aptimyz account
- From the menu select Inventory
- Then Promotions
- Select the Promotion to copy by clicking Redo
- Type in the new name and select the new date range
- Add or change the Price rules
- The Products from the copied Promotion will still be listed.
- Using the + button more products can be added
- When the amendments have been made, press Save.
Amend a Promotion
- On a web browser, log in to your Aptimyz account
- From the menu select Inventory
- Then Promotions
- Select the Promotion to amend by clicking View

- Type in the new name and select the new date range
- The Products from the copied Promotion will still be listed.
- Using the + button more products can be added
- Using Remove will deduct the product from the promotion
- When the amendments have been made, press Save.
Delete a Promotion
- On a web browser, log in to your Aptimyz account
- From the menu select Inventory
- Then Promotions
- Click Select
- Using the radio buttons, tick in all the promotions you wish to delete

- Click Delete and Confirm
Using Promotions in the POS
- Add a product as normal
- The system will apply a promotion automatically
- The promotion price will always be offered to the lowest priced product in the item lines

- The till operator can see when a promotion is available as the item line will turn orange

- When a promotion has been successfully applied, the lines will turn green
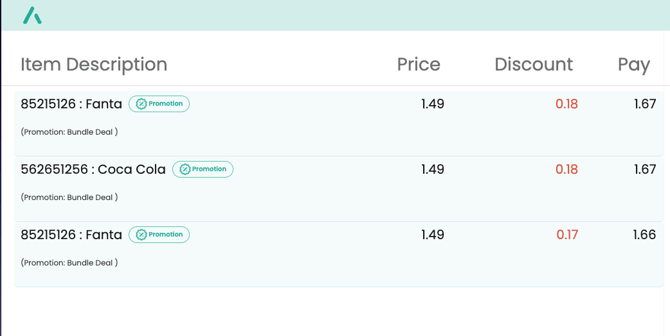
![Copy of STATIC 1.png]](https://help.aptimyz.com/hs-fs/hubfs/Copy%20of%20STATIC%201.png?height=50&name=Copy%20of%20STATIC%201.png)