Inventory Settings
This article gives more of an insight on inventory settings
- On a web browser, log in to your Aptimyz account
- Select Setup
- Select Inventory
Inventory Settings
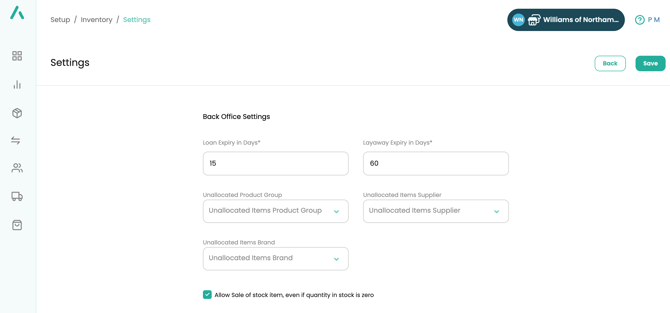
Loan Expiry in Days
- If a loan expires, then the item will return to Available Stock.
Layaway Expiry in Days
- If the layaway expires, the item will return to Available Stock and the customer account will show an expired layaway.
Unallocated
• When a product is not found in the POS, either by scanning or by searching, the system will create an "Unallocated" product.
• This product will contain a SKU, from the barcode label (if one has been scanned), a simple description keyed by the POS operator and a retail price.
• Unallocated products are then added to the system to be assigned against a "real" product in the back office
• If the same barcode is scanned again, the system will display all the information it was given when the product was added the first time.
• The Unallocated settings are set by the system automatically.
a) Unallocated Product Group
b) Unallocated Items Supplier
c) Unallocated Items Brand
![Copy of STATIC 1.png]](https://help.aptimyz.com/hs-fs/hubfs/Copy%20of%20STATIC%201.png?height=50&name=Copy%20of%20STATIC%201.png)