Gift Cards
This article will explain how to add or amend the pre-set Gift Card amounts
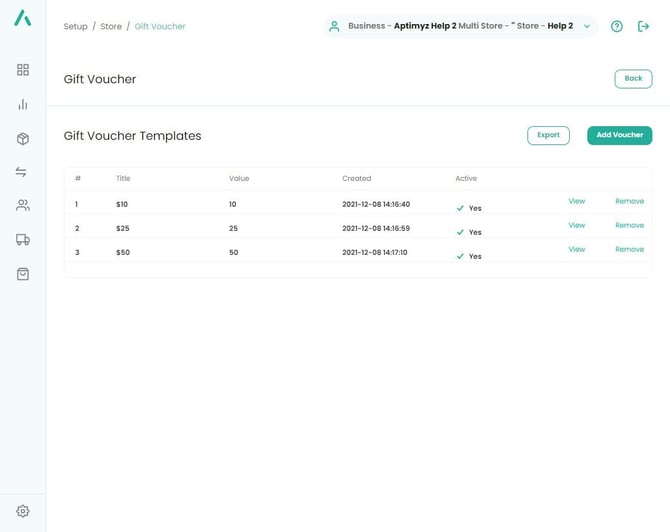
- Login to Aptimyz Back Office using a web browser
- Select Setup / Business
- Select Gift Card
- Select Add Gift Card

- Type in a name that your staff will recognise (e.g. $50, £50, €50)
- Type in a numeric value
- Active - set to Yes
- Add
- The new Gift Card value will be displayed on the screen

Gift Cards in POS
To Sell a Gift Card
- In Aptimyz POS - tap Menu
- Tap Buy Gift Card
- Tap Additional Notes and type in any message that will appear on the Gift Card
- Tap the pre-set amount button or type in a non-standard amount in the Amount box
- Tap Create Gift Card
- Continue the Sale as normal
- The Gift Card will be printed when the Sale is complete.
To Redeem a Gift Card
- Create a Sale as normal
- Tap Checkout
- Tap Gift Card/Credit Note
- Scan the barcode on the Gift Card
- The value of the sale will be deducted from the Gift Card.
- If the Gift Card does not cover the Sale cost, a further tender type will be requested
- Tap Finish
- If any balance remains, a new Gift Card will be printed with the remaining balance.
To Convert/Exchange a Gift Card to a Deposit Account
- Using the POS system,
- Select Customer Search,
- Add a new customer or find the customer account you wish to add a deposit to.
- Select Menu
- Select Add to Account
- Type in the value of the Gift Card you will be exchanging
- Select Checkout
- Tap “Gift Card/Credit Note”
- Scan in the Gift Card
- Finish
![Copy of STATIC 1.png]](https://help.aptimyz.com/hs-fs/hubfs/Copy%20of%20STATIC%201.png?height=50&name=Copy%20of%20STATIC%201.png)