Customer Price Tables
This article will show how you can add a price table to provide discounts to a customer that are not included in promotions
How to Create a Price Table
- From the Main Screen > Inventory > Price Tables
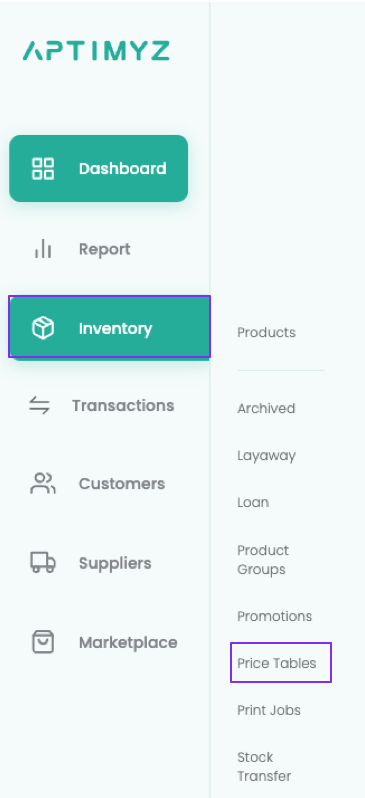
If Price Tables does not show on your menu, please follow the steps below to activate this:
• Setup > Business > Details
• Click on the option to allow Price Tables
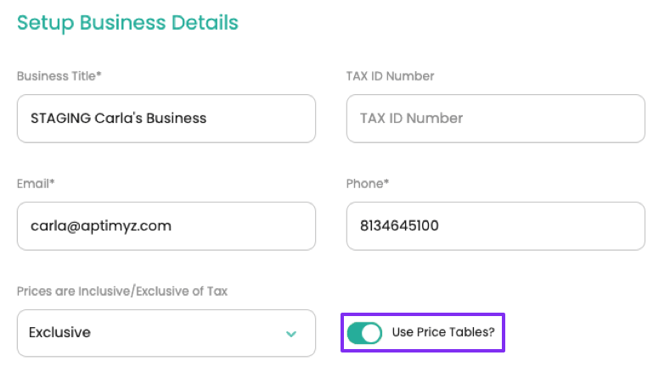
2. Add new price table
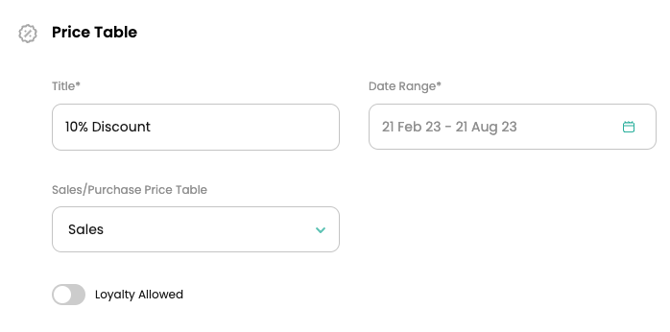
- Enter Title of the Discount
- Date Range of how long the discount will be available to this customer
- Sales / Purchase Price Tables. Select Sales if this will be for a customer and Suppliers for a supplier/wholesaler discount
- Loyalty - If you would like Loyalty to be exempt on top of the discount, select to turn this off
3. Items > Add Items

- Enter the Start and End dates
- Retail (R) or Cost (C) Price is the price that the discount will be deducted from
- % Change - enter a minus and then the number -10 for 10% discount, -15% for 15% discount etc..
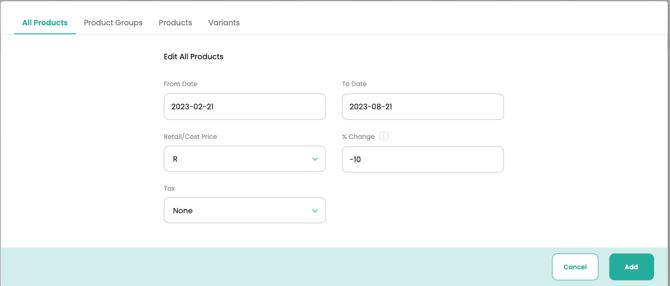
- Select Products
- Find which product the discount will be applied for
- Enter From Date, To Date, % Change then Add
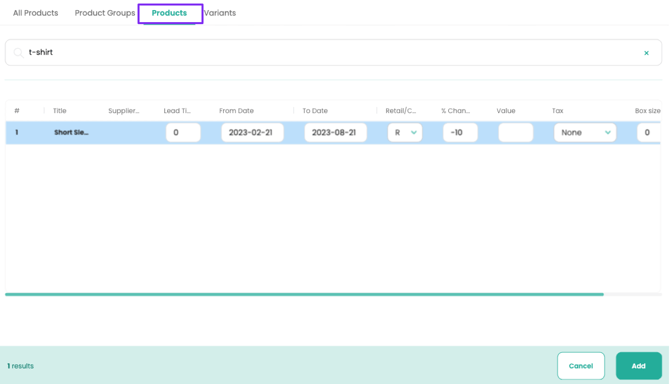
- Save
Product groups can also be added. Therefore if a customer purchases any items within that particular Product Group, the discount will be applied
- Add Items > Product Groups > Select Groups > Enter From Date, To Dates and % change
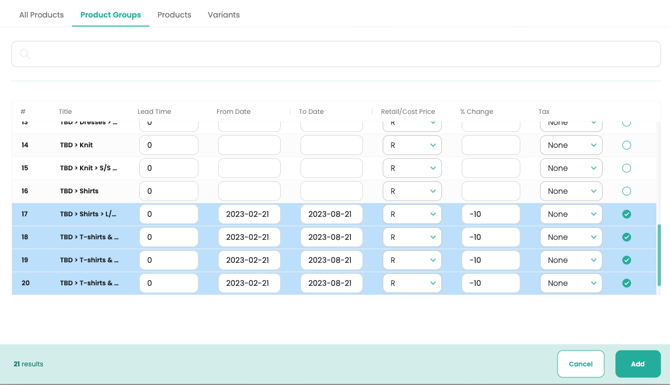
- Save
How to Apply Price Table to a Customer
- From the Main Menu > Customer > View Customer
- Scroll down to Loyalty and select the price table you just created
- Save
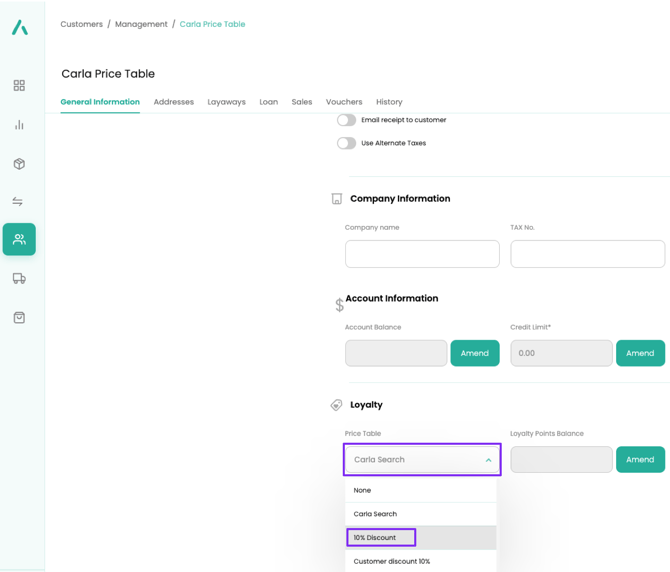
Now that you have applied the price table to the customer, the discount will show when purchasing that product or product within that group
- Open your POS

For the discount to be applied, the customer will need to be added before the product
If the price table has been linked to the customer, it will display it
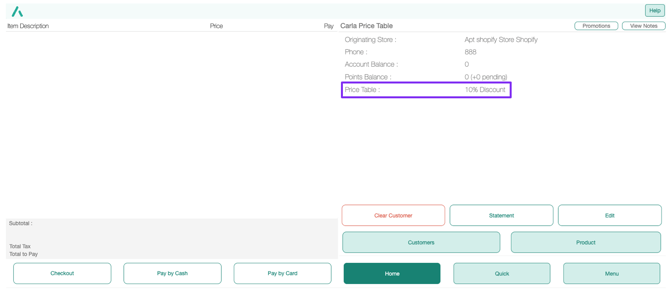
- Add the Product and you will see that the price has been amended accordingly
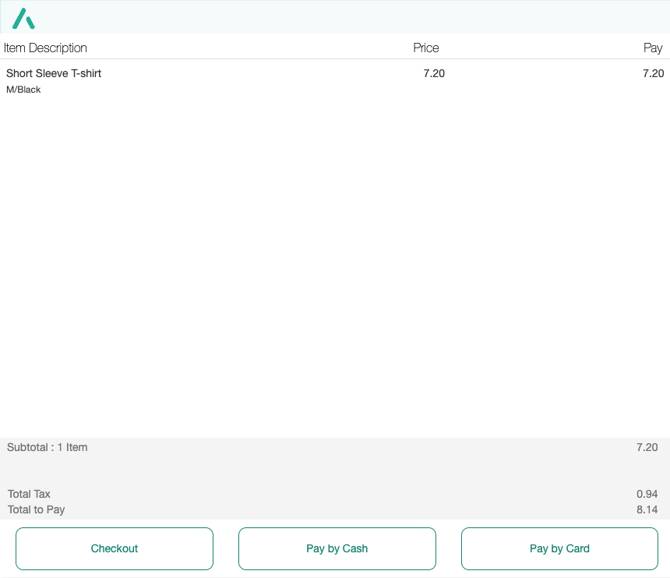
This item was priced at 8.00 but it is now showing at 7.20 due to the 10% discount being applied
Employee Discount
Price tables can also be useful if you offer your employees a discount. For example, if they are charged at 20% on Cost Price, you can add a price table as shown below
When adding Products to the Price Table, change to C for Cost Price and enter 20 to the % change
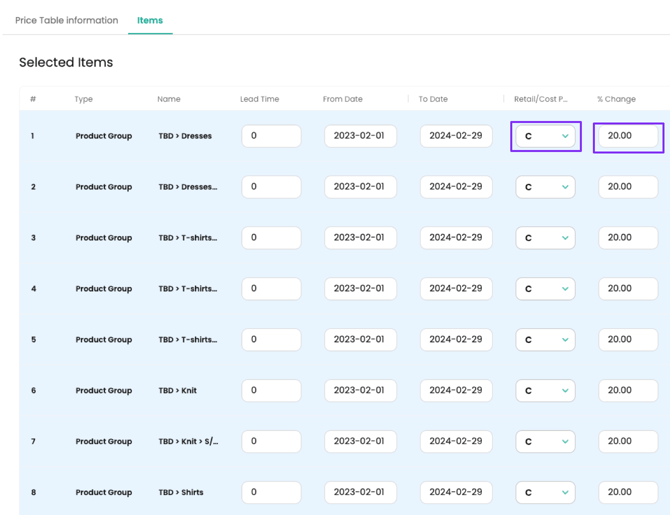
![Copy of STATIC 1.png]](https://help.aptimyz.com/hs-fs/hubfs/Copy%20of%20STATIC%201.png?height=50&name=Copy%20of%20STATIC%201.png)