Importing Product Quantities
This article will explain how to add quantities via an import file
Adding Quantity via an import file
-
From the Aptimyz Back Office, go to Inventory > Imported Tables
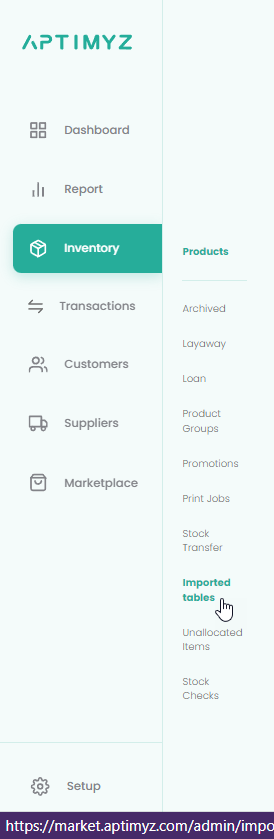
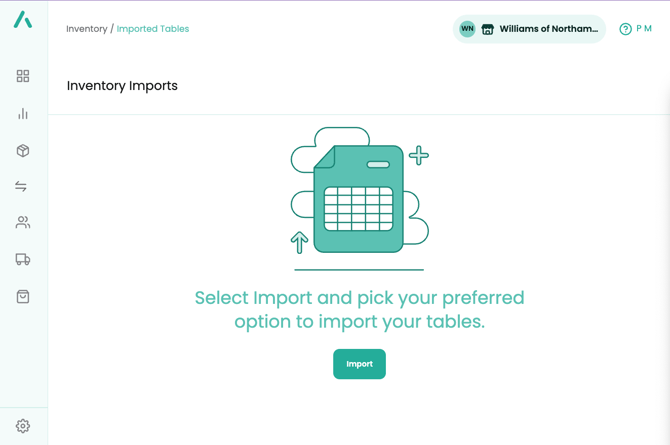
-
Select "Import" > Import Store Quantity
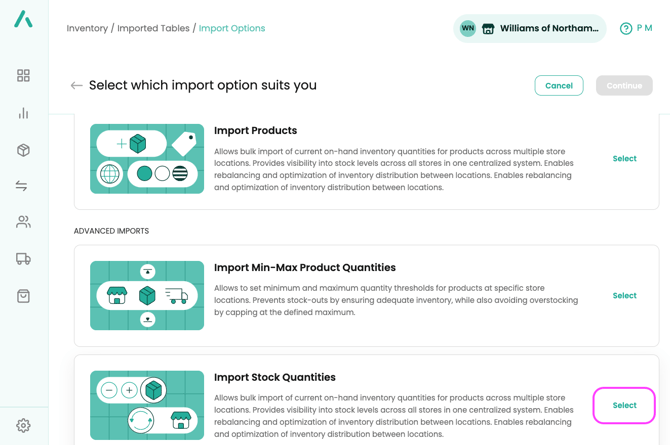
3. Download Quantity spreadsheet by using the link shown
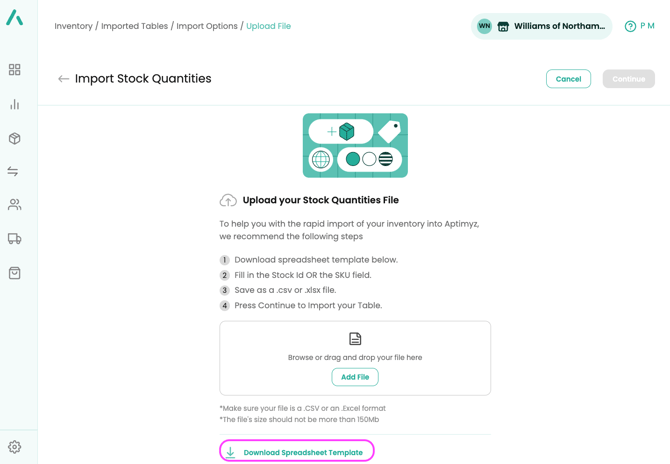
4. Fill in the Stock id OR the SKU field

5. Fill in Quantity (and Tax Group, if required)
6. Save as a CSV UTF-8 file or .xlsx file
Importing Store Quantity
- Return to Step 2 above from Store Level and select Import Stock Quantities
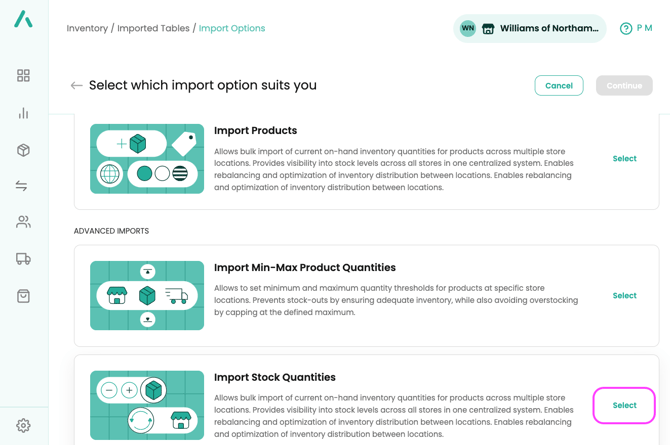
- Select Continue
- Select Add file or drag and drop your file
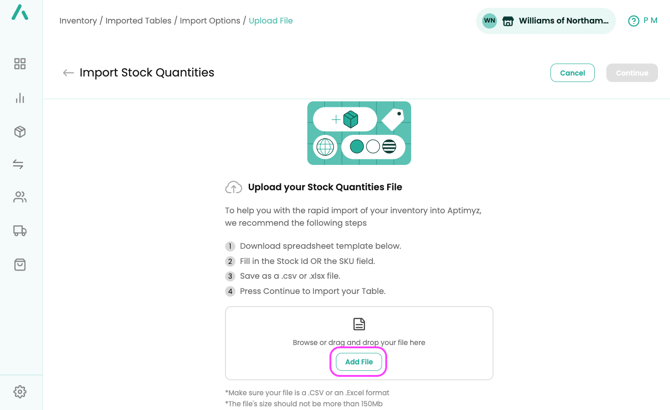
- Continue
- From this screen, you can confirm that the columns match up and that the Table's Row Value will be imported correctly
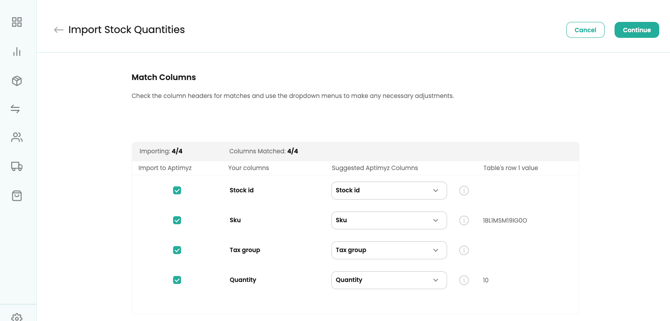
- Select Continue and Proceed
- If there are no errors on the sheet Import will be highlighted

- Select Import and Proceed
- If Import is not highlighted, select Edit and amend any missing information highlighted in red
- The status of your import can be checked at any time
- Once complete, the status will amend on the screen to Done!

Using a Report to Identify the Product Information
- Login to Aptimyz Back Office
- From the Main Menu select Report > Inventory
- Create the following report:
-
- a) Item No
- b) Barcode
- c) Product
- d) Variation

4. Generate Report
5. Export to Excel
6. Once you have identified the products you need in the import file, either copy and paste the Item No (stock id) or the SKU column and add the quantity and tax group to the import file.
Importing Multi Store Quantities
If you're operating a business with multiple store locations, you'll likely observe variation in item availability across the different stores. We've made managing these variations easier for you! Watch the tutorial video below to learn how to effortlessly update item quantities for each location.
![Copy of STATIC 1.png]](https://help.aptimyz.com/hs-fs/hubfs/Copy%20of%20STATIC%201.png?height=50&name=Copy%20of%20STATIC%201.png)