Importation de stock
Cet article vous montrera le processus de création et d’importation de votre inventaire
Dans cet article
• Produits simples (produits avec une seule entrée discrète par produit; assiette, sac, jouet ou par unité de stock: pied, mètre, pinte, litre), y compris les champs obligatoires
• Produits complexes (produits avec différentes variations; taille, couleur, type), y compris les champs obligatoires.
Les noms exacts des taxes que vous avez configurées dans Retail POS (cliquez ici pour savoir comment les configurer)
Préparation de vos données. Rassemblez les informations suivantes. Ces champs constituent vos cellules obligatoires dans votre fichier csv.
Gardez la taille du fichier inférieure à 1 Mo, soit environ 5000 lignes (selon le niveau de détail de chaque ligne)
• Groupe de produits
•Fournisseur
•Marque
• Nom du produit
• Noms d’attributs : Couleur, Taille (uniquement pour les produits multi-variantes complexes)
• Noms de variantes: Rouge, Bleu, Vert ou Petit, Moyen, Grand (uniquement pour les produits multi-variantes complexes)
• Code à barres ou SKU qui se trouve sur les étiquettes de codes à barres des fournisseurs (si cela n’est pas disponible, aptimyz créera un code à barres unique)
• Prix de vente (hors taxes pour le Canada et les États-Unis), taxes incluses pour l’Europe)
• Coût unitaire de chaque produit
• Nom fiscal (il s’agit du nom que vous donnez au nom du groupe fiscal aux États-Unis/Canada ou au nom du taux d’imposition en Europe qui s’applique à ce produit, par exemple taxe de vente, TVH, exonération, TVA)
Autres champs utiles
• Code de produit fournisseur (utilisé pour les numéros de commande / de style fournisseur, etc.)
• Std Reorder Qté / Box Quantity (utilisé dans les achats pour montrer la quantité de nouvelle commande que le fournisseur livrera)
• Code de prix (code d’analyse défini par l’utilisateur)
Trucs et astuces
• Lors de l’enregistrement de votre fichier d’importation - utilisez des lettres minuscules et des chiffres. N’utilisez PAS de caractères spéciaux ou d’espaces.
• N’oubliez pas de toujours enregistrer le fichier d’importation en tant que fichier CSV UTF-8
• Vérifiez toujours le champ SKU si vous utilisez MS-Excel pour créer le fichier. MS-Excel tronque souvent les nombres et supprime le 0 non significatif. Si votre SKU est quelque chose comme : 517897548621, veuillez modifier le format de la colonne SKU comme suit :
a) Mettez en surbrillance toute la colonne SKU
b) Clic droit > Format
c) Nombre - puis définissez les points décimaux sur 0
d) Pour inclure des zéros non significatifs, un guillemet unique (') au début du nombre en fera une étiquette et Excel affichera tous les zéros non significatifs pour cette entrée.
• La création de fichiers d’importation d’inventaire est légèrement différente si vous exploitez une entreprise à plusieurs emplacements ou à un seul emplacement.
• La création de votre inventaire à partir d’un site Web WooCommerce, Shopify ou BigCommerce existant n’utilise PAS l’importation d’inventaire. Plus de détails sur les intégrations de commerce électronique et comment importer et synchroniser les produits et les quantités peuvent être trouvés ici.
• Toutes les taxes de vente peuvent être importées dans l’importation d’origine
• Toutes les quantités peuvent être importées à l’importation d’origine
• Les achats avec de nouveaux produits peuvent être importés via Inventory Import
• Le stock de remplacement pour les produits existants peut être importé à l’aide du processus d’importation de stock
• Le stock importé au niveau de l’entreprise est automatiquement répliqué dans toutes vos entreprises, sans quantités et sans taux d’imposition
• Tout l’inventaire au niveau de l’entreprise est disponible pour tous les emplacements, mais en fonction des paramètres de l’entreprise, seul le stock avec une quantité positive dans cet emplacement peut être vendu dans un magasin spécifique.
• Les taux d’imposition sont fixés au niveau local, car chaque emplacement peut avoir des taxes différentes.
• Chaque entreprise a sa propre quantité de stock, celle-ci peut être importée au niveau local / magasin
• Le remplacement ou le réapprovisionnement des produits existants peut être importé au niveau local / magasin
Veuillez télécharger un fichier d’importation MS-Excel vide ici
- Ouvrir le fichier
- Activer la modification
- Commencez à créer le fichier d’inventaire (voir ci-dessous pour les différents types de produits, les champs obligatoires et facultatifs)
• Fichier d’importation de pharmacie avec très peu de produits complexes ici
• Fichier d’importation de marchands de journaux avec quelques produits complexes (par exemple, magazines mensuels, etc.) ici
• Cadeau/Bijoux ici
• Mode avec plusieurs variantes ici
• Les produits simples sont définis comme des produits qui sont généralement vendus comme « chaque » articles sans variations (théière, collier, livre, chapeau)
• Les produits vendus par un autre type d’unité, par exemple la longueur, le volume, la surface, devront avoir le champ Unités de stock rempli
Champs obligatoires (Tous les produits)
Colonne A : Groupe de produits
• Regrouper des produits similaires pour faciliter la gestion des stocks
• Utiliser des groupes pour les rapports
• Les groupes sont également utilisés pour créer des promotions
• Jusqu’à 250 caractères, alphanumériques
• Chaque sous-catégorie est séparée par une virgule.
Colonne B : Fournisseur
• Fournisseur habituel du produit
• Utilisé pour les rapports et les achats
• Jusqu’à 100 caractères, alphanumériques
Colonne C : Marque
• Nom de marque du produit
• Utilisé pour les rapports et la création de promotions
• Jusqu’à 100 caractères, alphanumériques
Colonne E: Produit
• Nom du produit dans toutes les parties du système
• La description sera reproduite sur les reçus de point de vente
• Jusqu’à 250 caractères, alphanumériques
• Le commerce électronique est intégré, cette description sera le nom de produit par défaut du site Web
Colonne Y : Prix de revient
• Le prix de revient est toujours en entrée hors taxe
• pour le reporting, l’analyse des marges et les achats. .
• Nombre décimal au format 8.2 (nn,nnn,nnn.nn)
Colonne AA : Prix de détail
• Le prix de détail est indiqué, y compris/hors taxes, en fonction des règles locales
• pour le reporting et la création de promotions.
• Numéro au format 8.2 (nn,nnn,nnn.nn)
- Utilisée pour les points de vente, les rapports et l'analyse des taxes.
- Il doit inclure le code fiscal saisi dans les paramètres de votre magasin.
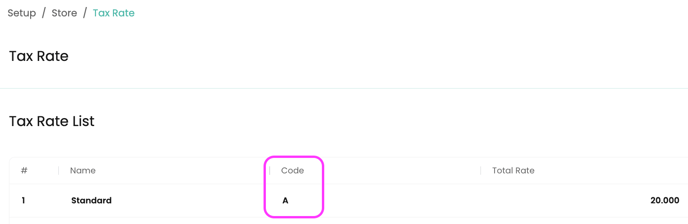
Enregistrement du fichier
• Lorsque vous avez effectué toutes les entrées nécessaires à votre fichier d’importation d’inventaire, veuillez enregistrer le fichier dans un endroit sûr avec un nom unique.
• Assurez-vous que votre fichier d’importation est enregistré en tant que fichier CSV UTF-8

• Cette section concerne les produits avec des variations.
• Voir les fichiers d’exemple ci-dessus pour des exemples travaillés d’attributs et de variations
Champs obligatoires (produits avec variantes)
- Voir ci-dessus pour les champs obligatoires pour les produits simples.
- Pour les produits avec des variations, chaque type de variante a besoin d’un attribut (couleur / taille / poids / longueur / etc.) et d’une variation correspondante (rouge / bleu / vert ou petit / moyen / grand ou 29 « / 30 « / 31 « /32 », etc.).
- Chaque produit peut avoir jusqu’à 5 attributs et variations
- Il y a un nombre maximum de 150 variations pour les 5 attributs.
- Veuillez consulter quelques exemples de fichiers d’importation ci-dessous.
- Enregistrement du fichier
• Lorsque vous avez effectué toutes les entrées nécessaires à votre fichier d’importation d’inventaire, veuillez enregistrer le fichier dans un endroit sûr avec un nom unique.
• Assurez-vous que votre fichier d’importation est enregistré en tant que fichier CSV UTF-8

Colonne F : Attribut 1
• Les attributs sont les éléments identifiables d’un produit (par exemple, la couleur, la taille ou le volume, etc.)
• Jusqu’à 100 caractères
• Vous pouvez entrer jusqu’à 5 attributs pour un produit. (p. ex. couleur / taille / longueurs / poids)
Colonne G: Variation 1
• Les variations sont une façon de décrire l’attribut (par exemple, rouge, bleu, noir ou petit, moyen, grand ou 50 ml, 100 ml, 250 ml, etc.)
• Jusqu’à 100 caractères
• Vous pouvez entrer n’importe quel nombre de variantes jusqu’à la limite d’écran de 150 variations au total dans les 5 options.
Attributs et variations répétés
• Colonne H : Attribut 2 - Jusqu’à 100 caractères
• Colonne I : Variante 2 - Jusqu’à 100 caractères
• Colonne J : Attribut 3 - Jusqu’à 100 caractères
• Colonne K : Variante 3 - Jusqu’à 100 caractères
• Colonne L : Attribut 4 - Jusqu’à 100 caractères
• Colonne M : Variante 4 - Jusqu’à 100 caractères
• Colonne N : Attribut 5 - Jusqu’à 100 caractères
• Colonne O : Variante 5 - Jusqu’à 100 caractères
Colonne D : Code de produit du fournisseur
• Un code fourni par le fournisseur pour le produit
• Utilisé dans les achats, les rapports et la gestion des stocks.
• Très utile si vous utilisez un lien entre Aptimyz et un site web
• Jusqu’à 50 caractères, alphanumériques
Colonne P: SKU (également connu sous le nom de codes à barres / Unité de gestion des stocks / UPC / EAN)
-Remarque Les SKU DOIVENT être uniques car ils sont utilisés dans l’étiquette du code-barres et scannés au point de vente pour identifier un article en stock par produit et variante. Si vous n’avez pas rempli la table d’importation avec des références, le système les crée.
• Jusqu’à 15 caractères
• Ce SKU se rapporte à l’article de stock spécifique. Chaque article en stock doit avoir un SKU unique (par exemple, T-shirt, Couleur - Blanc, Taille - Moyen)
• S’il est vide, Aptimyz générera un code-barres unique à l’entreprise
Colonne Q : Article hors stock
• O/N
• Réglez sur oui si la quantité en stock n’est jamais enregistrée pour ce produit (par exemple, frais d’expédition, sacs, marchandisage)
Colonne R : Défi lié à l’âge
• O/N
• Si Y - cela enverra un message à l’opérateur de caisse pour vérifier l’âge du client
Colonne S: quantité minimale de stock (quantité minimale de stock)
• Ce nombre représente le niveau de stock qui déclencherait une demande d’achat.
• Nombre (entier)
• La valeur par défaut est 0
Colonne T : Std Reorder Qté (Standard Reorder Quantity)
Ce nombre représente la quantité habituelle de réapprovisionnement auprès du fournisseur par défaut, pour ce stock.
Si vous utilisez les éléments d’achat d’Aptimyz, ce nombre représentera le volume / quantité que vous devez commander auprès de votre fournisseur standard (1, 4, 24, etc.). Le système d’achat commandera alors automatiquement la quantité correcte pour ce fournisseur.
Colonne U: Unités de stock
• Fixera le prix du produit dans le point de vente par unité de stock
• Utilisé uniquement lorsque les unités standard ne sont pas requises
• Champ défini par l’utilisateur
• Exemples : mètres, pouces, livres, kg, etc.
Colonne V : Numéro de magasin/entrepôt
• Jusqu’à 10 caractères - alphanumériques
Colonne W: Emplacement du stock
• Jusqu’à 15 caractères
• Emplacement dans votre magasin/entrepôt où le stock est détenu. Par exemple, « Ligne 5 Corbeille 2 »
Colonne X: Stock Qté
**Remarque : Les catégories Quantité en stock et Taxe ne peuvent être ajoutées qu’au niveau du magasin. Si vous créez une importation de stock pour une série de magasins, tous avec des quantités de stock différentes, veuillez créer un fichier d’importation sans quantités ni taxes et l’importer d’abord au niveau de l’entreprise.
Ensuite, connectez-vous à chaque magasin et réimportez le fichier avec le groupe de taxes local et les quantités locales**
• Nombre (entier) La valeur par défaut est 0
Colonne Y : Prix de revient
• Nombre décimal au format 8.2 (nn,nnn,nnn.nn)
• Total n’inclut pas les TAXES
• Non obligatoire, mais sans prix de revient, les rapports de marge seront inexacts.
Colonne Z : Devise de coût
• Laissez vide pour toujours utiliser la devise professionnelle par défaut
• Aptimyz n’a pas de capacités multi devises
Colonne AA : Prix de détail
• Nombre décimal au format 8.2 (nn,nnn,nnn.nn)
• Veuillez indiquer le prix de détail, taxes comprises ou exclues, en fonction des réglementations locales
• Champ obligatoire
Colonne AB : Prix de liquidation
• Nombre décimal au format 8.2 (nn,nnn,nnn.nn)
• Prix de liquidation des ventes (inclus/hors taxes en fonction des règles locales)
Colonne AC : Produit non remisable
• Champ O/N
• Vide est par défaut - Non
• Insérez Y si ce produit ne peut jamais être réduit (par exemple, frais postaux, tarifs d’expédition standard)
Colonne AD : Nom du groupe fiscal
**Remarque : Les catégories Quantité en stock et Taxe ne peuvent être ajoutées qu’au niveau du magasin. Si vous créez une importation de stock pour une série de magasins, tous avec des quantités de stock différentes, veuillez créer un fichier d’importation sans quantités ni taxes et l’importer d’abord au niveau de l’entreprise.
Ensuite, connectez-vous à chaque magasin et réimportez le fichier avec le groupe de taxes local et les quantités locales**
• Pour plus d’informations sur les groupes fiscaux, voir ici
• Champ alphanumérique.
• Rempli au niveau du magasin dans une entreprise multi-sites
• Domaine consultatif, non obligatoire. Si ce champ est vide, la valeur par défaut du Store sera utilisée
Colonne AE: Code de prix
• Jusqu’à 10 caractères alphanumériques
• Utilisé pour une analyse plus approfondie dans les rapports
• Champ défini par l’utilisateur
Colonne AF : Publier sur le site Web - O/N
• Insérez Y si cet article en stock doit être affiché sur votre site Web de commerce électronique
Column AG: Code de produit de commerce électronique (NE PAS UTILISER)
• Ce champ a été remplacé par l’intégration automatisée du commerce électronique.
• Champ numérique
• Utilisés comme lien vers le système de commerce électronique, ces numéros peuvent être trouvés sur le système de commerce électronique contre le produit.
• Automatique après la création du lien d’intégration du commerce électronique
Colonne AH: Code de variation de commerce électronique (NE PAS UTILISER)
• Ce champ a été remplacé par l’intégration automatisée du commerce électronique.
• Champ numérique
• Utilisés comme lien vers le système de commerce électronique, ces numéros peuvent être trouvés sur le système de commerce électronique contre chaque variante.
• Automatique après la création du lien d’intégration du commerce électronique
Enregistrement du fichier
• Lorsque vous avez effectué toutes les entrées nécessaires à votre fichier d’importation d’inventaire, veuillez enregistrer le fichier dans un endroit sûr avec un nom unique.
• Assurez-vous que votre fichier d’importation est enregistré en tant que fichier CSV UTF-8

Processus d’importation des stocks
- Sur un navigateur Web, connectez-vous à votre compte Aptimyz
- Dans le menu, sélectionnez Inventaire
- Puis la table importée
- Importer un produit
- Si nécessaire, téléchargez et complétez un modèle vide Excel Import
- Activer la modification
- Créez une importation d’inventaire à l’aide de la section d’aide ci-dessus : Création de votre fichier d’importation de stock
- Sur l’écran d’importation « Continuer »

9. Faites glisser et déposez votre fichier terminé à l’écran 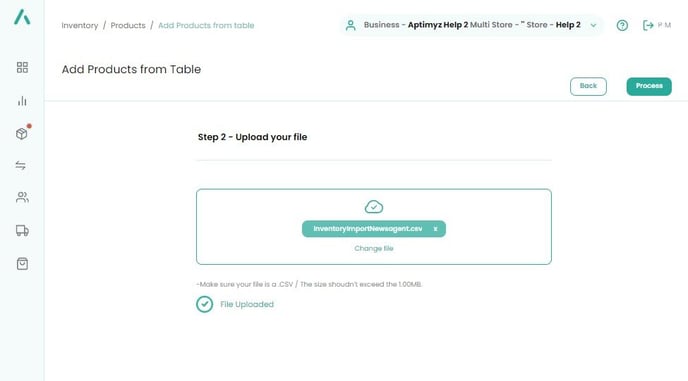
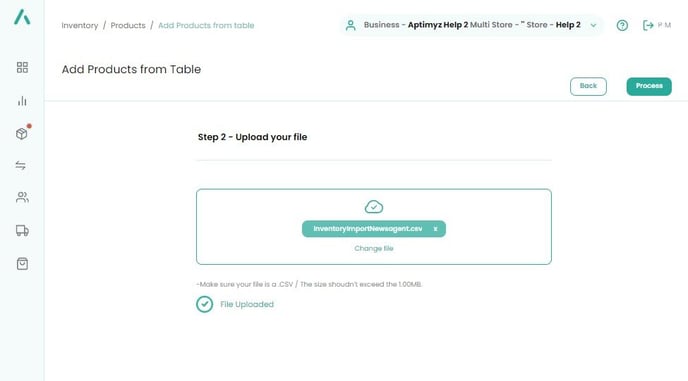
10. Processus
11. Le système importera votre fichier et l’affichera à l’écran avant de l’enregistrer dans l’inventaire.
12. Toute erreur commise dans le fichier d’importation sera affichée à l’écran et doit être corrigée dans ce tableau. Le système n’enregistrera pas le fichier d’inventaire s’il reste des erreurs. Sélectionnez « Voir » en regard de chaque erreur pour la trouver et la corriger dans le fichier.
- Astuce supérieure - en maintenant le haut d’une colonne, vous pouvez la faire glisser sur l’écran vers un nouvel emplacement. Ceci est utile lors de l’édition d’erreurs et vous pouvez facilement déplacer la colonne Barcode à côté des variations, pour vérifier et corriger les doublons.

**Remarque : bouton Remplacer les quantités
- Si vous importez des produits qui existent déjà dans votre stock, laissez le bouton Remplacer les quantités réglé sur Désactivé. Cela garantira que toute quantité de produit de remplacement est ajoutée aux niveaux de stock existants.
- Si vous réimportez tout votre stock ou si vous souhaitez réinitialiser vos niveaux de stock, tournez le bouton Écraser les quantités sur la position Activé (allumé). Cela remplacera toutes les quantités déjà présentes dans le fichier stock par les quantités du fichier d’importation.**
13. Lorsque les erreurs ont été effacées ou corrigées Fermer.
14. Cliquez sur Importer 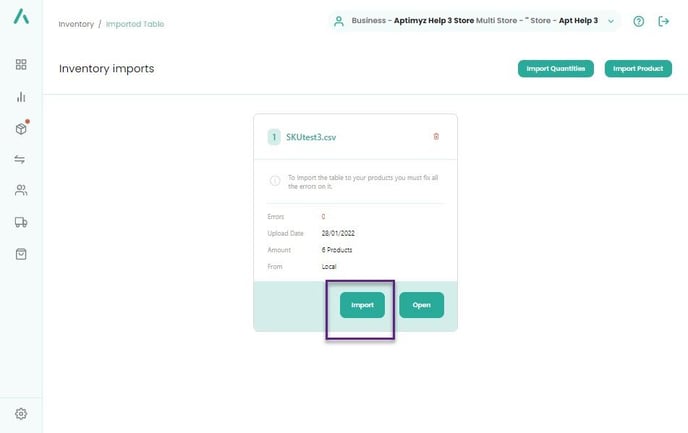
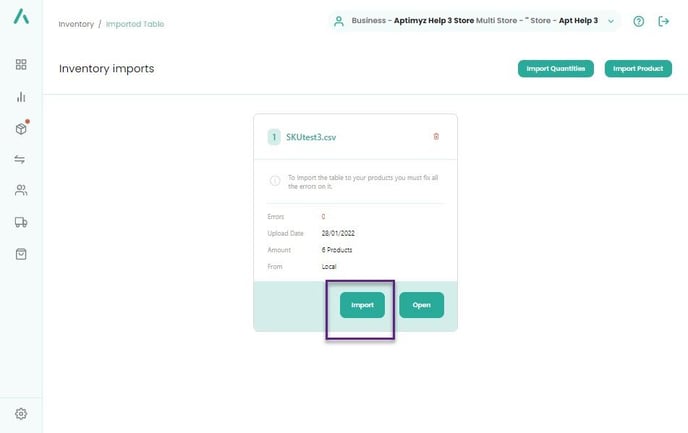
15. L’écran affichera les statistiques d’importation
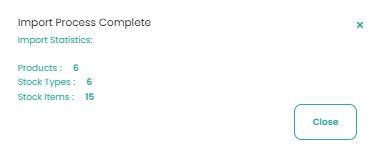
16. Fermer
17. L’inventaire a maintenant été ajouté à votre entreprise.
Quantités importées et groupes de taxes au niveau de chaque magasin.
- À l’aide du fichier créé ci-dessus, remplissez la quantité de stock dans votre premier magasin
- Remplissez le groupe Fiscalité dans votre premier magasin
- Importer comme ci-dessus à partir de 8.
- Lorsque l’importation est terminée, veuillez passer à votre magasin suivant et répéter le processus.
2. Recherchez le produit que vous souhaitez mettre en ligne > View
3. Sur la page principale du produit, il y a un bouton « Publier sur le site Web de commerce électronique », faites-le glisser vers la droite pour activer le lien de commerce électronique.
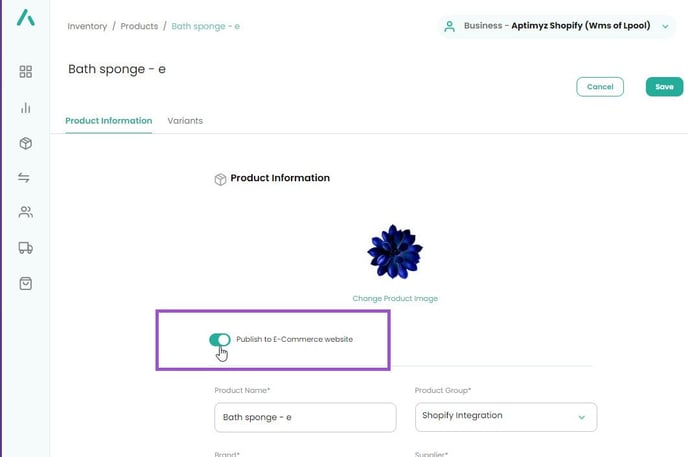
4. Le système enverra ensuite le produit à votre site Web de commerce électronique.
5. Il apparaîtra au format brouillon sur le site Web, vous aurez donc maintenant la possibilité d’apporter des modifications à la description et aux images de votre site Web.
Remarque importante
Veuillez vous assurer que tout changement de prix et de quantité, pour vos produits en ligne, passe toujours par le back-office Aptimyz. Les modifications seront ensuite automatiquement transmises à votre site Web. Une fois le lien établi, veuillez ne pas modifier manuellement le prix ou la quantité sur le site Web, car Aptimyz ne peut être tenu responsable des différences de stock si les quantités sont modifiées en dehors du back-office d’Aptimyz.
Ceci est la fin de l’article
![Copy of STATIC 1.png]](https://help.aptimyz.com/hs-fs/hubfs/Copy%20of%20STATIC%201.png?height=50&name=Copy%20of%20STATIC%201.png)