Cet article explique comment synchroniser votre inventaire d'Aptimyz à Shopify V1.
REMARQUE IMPORTANTEShopify n'accepte que les produits ayant 3 attributs. Les produits Aptimyz peuvent avoir jusqu'à 5 attributs, il faut donc faire attention si vous avez utilisé plus de 3 attributs.
Attributs: Exemples Couleur, Taille, Longueur, Poitrine, Taille, Largeur, etc.
Variantes / Variations: Exemples : 1-3mois, Petit ou Moyen ou Grand, 1 gallon ou 4 gallons, 8 ou 10 ou 12, etc.
Différentes versions de Shopify
Pour les utilisateurs de Shopify V1 - voir ci-dessous
Pour les utilisateurs de Shopify V2 - veuillez cliquer ici
- Connectez-vous à Aptimyz Back Office avec votre adresse email et votre mot de passe Aptimyz.
- Dans le menu, sélectionnez Marketplace
- Sélectionnez Ecommerce
- Sélectionnez le bouton Connecter à Shopify
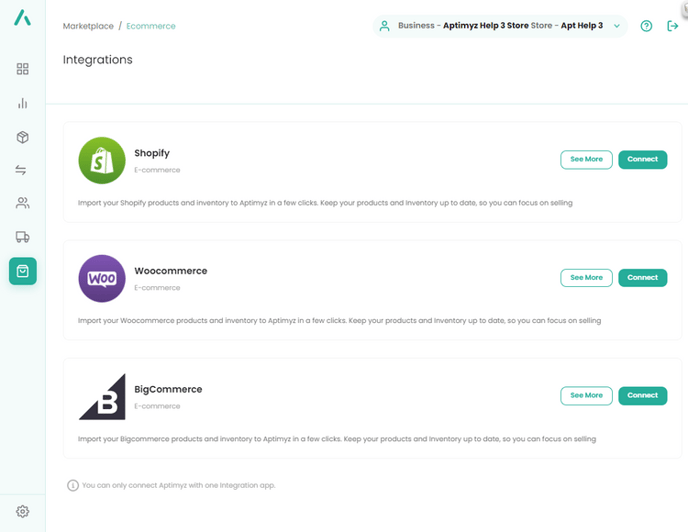
5. Les détails de l'écran suivant se trouvent dans votre système Shopify.
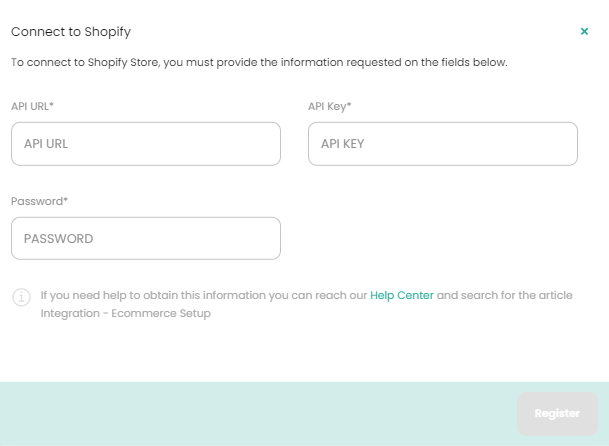
6. Dans un autre navigateur, connectez-vous à Shopify avec votre login et votre mot de passe d'administrateur de Shopify.
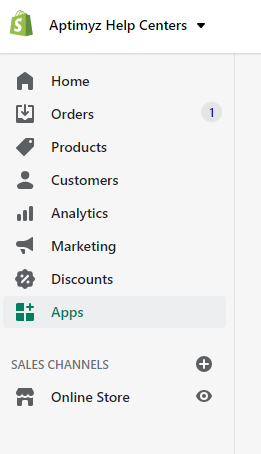
7. Veuillez ajouter support@aptimyz.com aux utilisateurs de l'interface d'administration de Shopify. Vous aurez besoin de cette adresse électronique lorsque Shopify vous demandera l'adresse électronique du développeur, au cours de l'exercice de création d'application décrit ci-dessous.
8. Sélectionnez Apps dans le menu Shopify.
9. Sélectionnez App and Sales Channel Settings (Paramètres de l'application et du canal de vente)
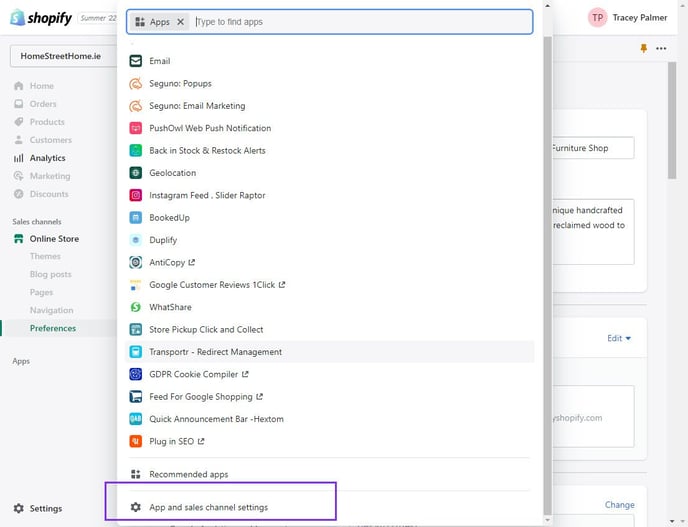
10. En utilisant le lien au bas de la page : cliquez sur - Manage private apps (Gérer les applications privées):
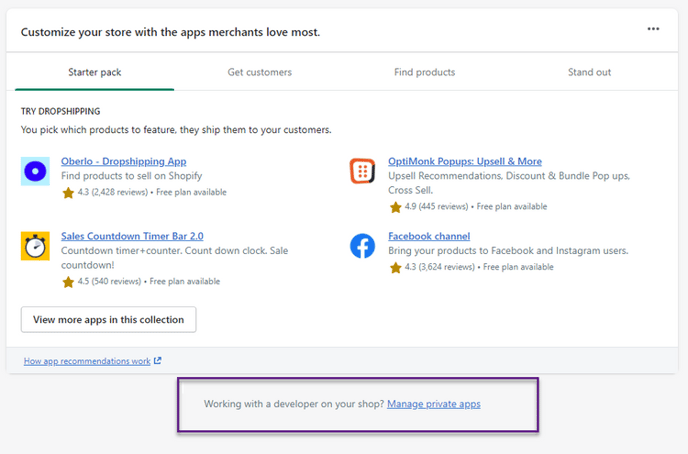
11. Si vous n'avez pas encore créé d'application Aptimyz, suivez les instructions ci-dessous, sinon passez directement au point 10 ci-dessous.
a) Cliquez sur "Créer une application privée"
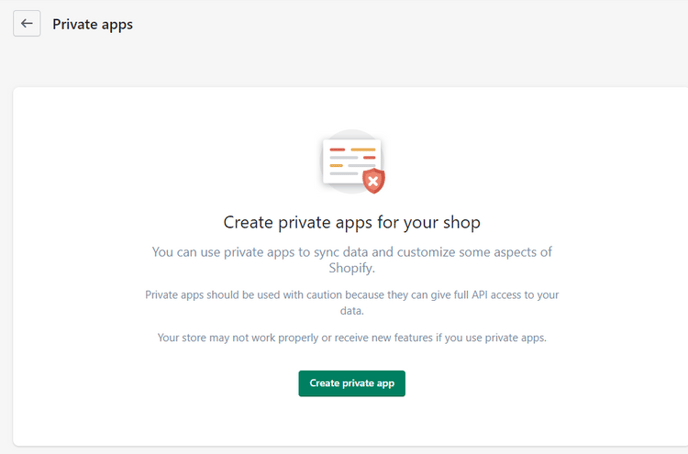 b) i. Dans la case "Private app name", tapez "Aptimyz".
b) i. Dans la case "Private app name", tapez "Aptimyz".c) ii. Dans la case "Emergency developer email", tapez "support@aptimyz.com".
d) Cliquez sur "Show inactive Admin API permissions" (Afficher les autorisations inactives de l'API d'administration)
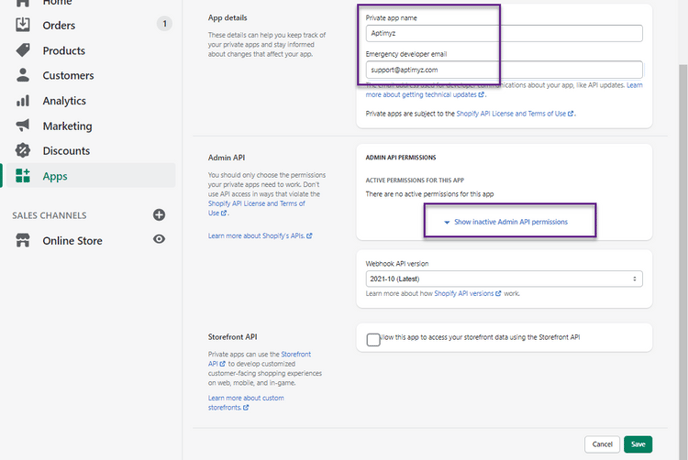
e) Dans la liste des permissions, veuillez changer tous les paramètres marqués ci-dessous en "Lecture et écriture" ou "Lecture" si aucun "Lecture et écriture" n'est disponible, comme indiqué.
f) Complétez comme suit :
Analyses - Pas d'accès
Commandes d'exécution attribuées - Lecture et écriture
Clients - Lecture et écriture
Remises - Lire et écrire
Projets de commandes - *Lire et écrire
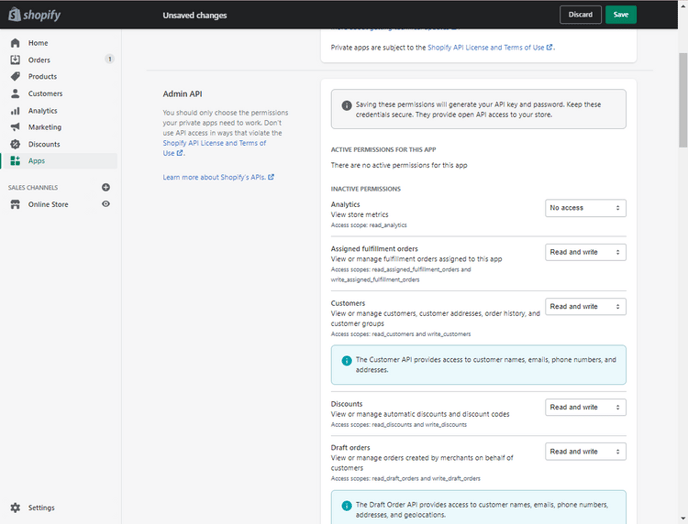
g) Complétez comme suit :
- Fichiers - Pas d'accès
- Services d'exécution - Lire et écrire
- Demandes de données GDPR - Pas d'accès
- Cartes-cadeaux - Lecture et écriture
- Inventaire - Lecture et écriture
- Politiques juridiques - Pas d'accès
- Emplacements - Lire
- Événements marketing - Pas d'accès
- Commandes d'exécution gérées par le commerçant - Lecture et écriture

- Navigation dans le magasin en ligne - Aucun accès
- Pages du magasin en ligne - Aucun accès
- Modification des commandes - Lecture et écriture
- Commandes - Lire et écrire
- Conditions de paiement - Lecture et écriture
- Règles de prix - Lire et écrire
- Listes de produits - Lire et écrire
- Produits - Lire et écrire
- Rapports - Pas d'accès
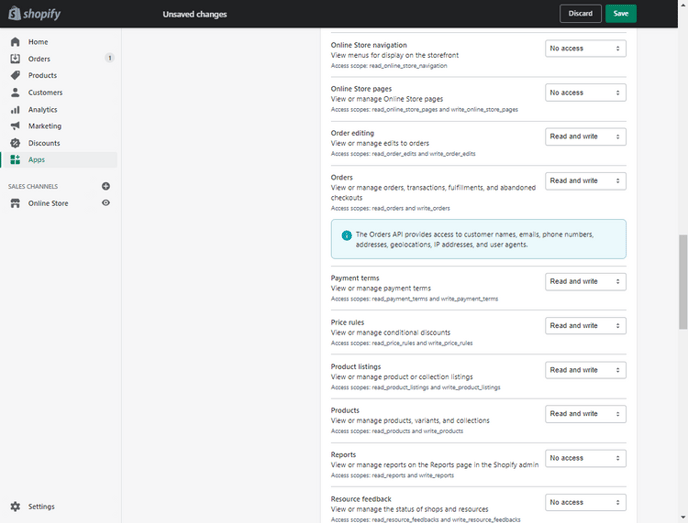
i) Compléter comme suit :
- Balises de script - Pas d'accès
- Expédition - Lecture et écriture
- Localité de la boutique - Aucun accès
- Comptes Shopify Payments - Aucun accès
- Comptes bancaires de Shopify Payments - Aucun accès
- Contentieux de Shopify Payments - Aucun accès
- Paiements Shopify Payments - Aucun accès

- Contenu du magasin - Pas d'accès
- Thèmes - Pas d'accès
- Commandes d'exécution par des tiers - Lecture et écriture
- Traductions - Pas d'accès

k) Sélectionnez "Enregistrer" en haut de la page
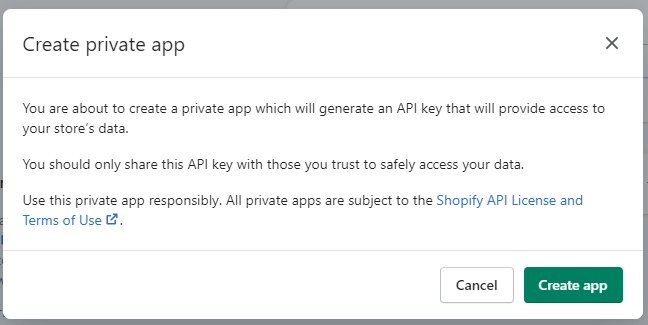
l) Sélectionnez "Créer une application".
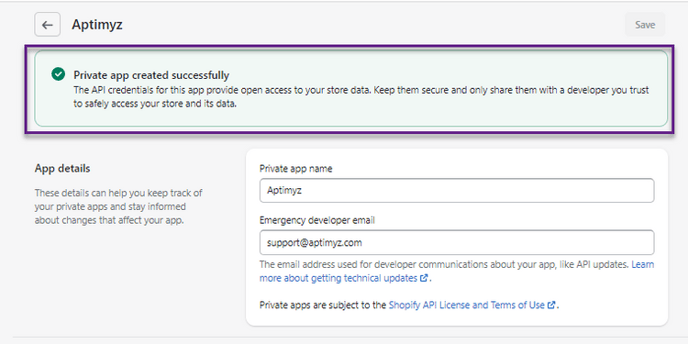
m) Si tout se passe bien, vous verrez apparaître le message "Private app created successfully" ci-dessus.
12. Sur la page Shopify > Apps, cliquez sur "Managing private apps" (Gestion des applications privées)
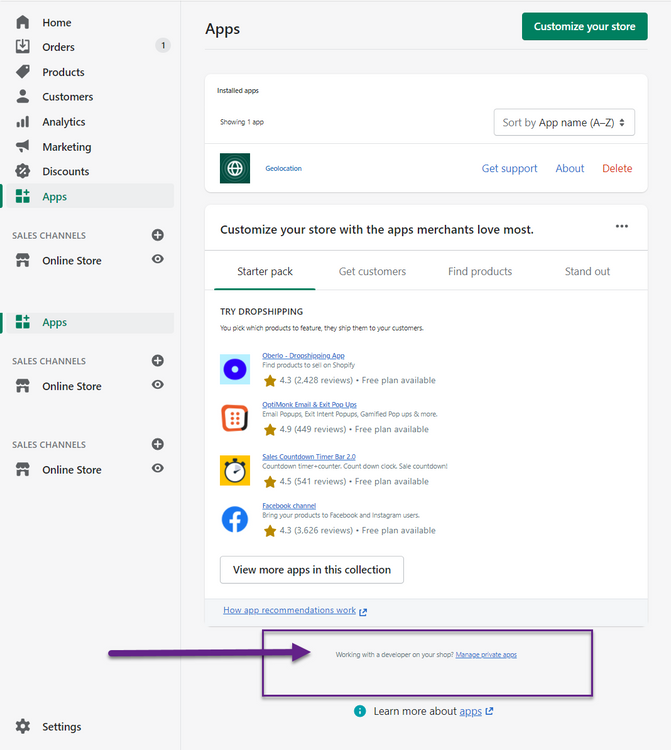
13. Sur la page des applications privées, cliquez sur Aptimyz.
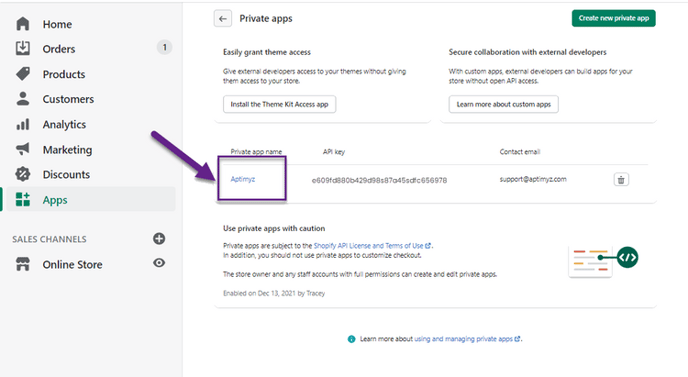
14. Gardez l'écran ouvert et montrez le mot de passe.
15. Retournez maintenant à la page Back Office d'Aptimyz et, si nécessaire, retournez à Marketplace / Ecommerce. Cliquez ensuite sur Connect en regard de la ligne Shopify.
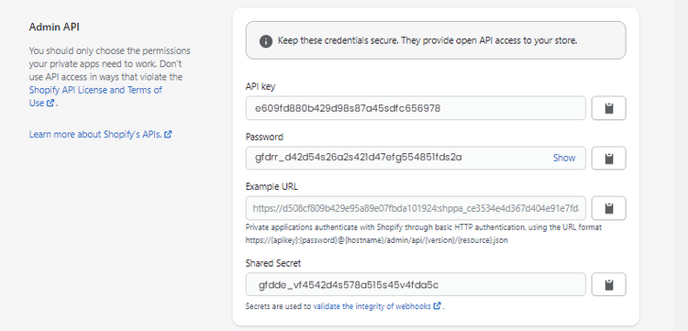
16. En utilisant les détails de la page Shopify Apps, coupez et collez l'URL de l'API*, la clé de l'API* et le mot de passe*.
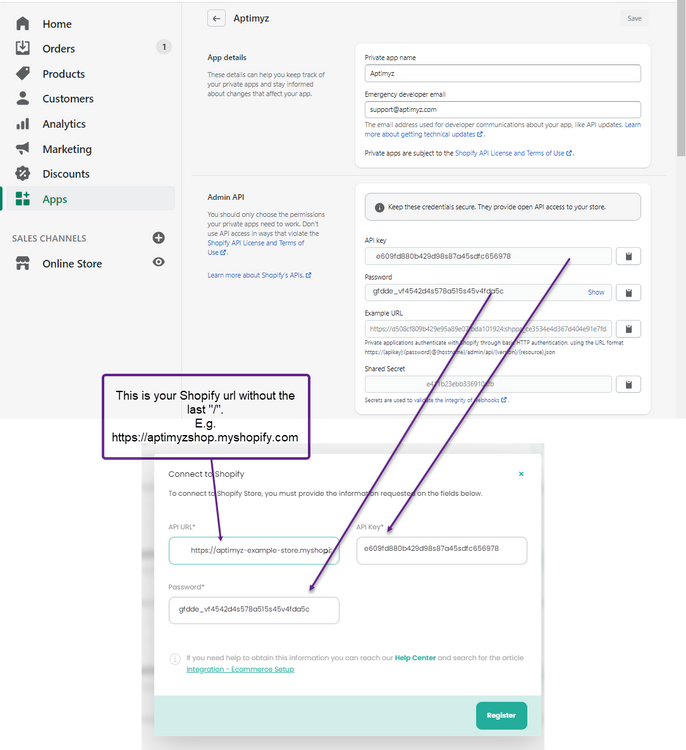
17. Lorsque la configuration est terminée, vous pouvez maintenant synchroniser votre site web existant avec Aptimyz.
Si vous avez des produits dans l'inventaire d'Aptimyz qui ont le drapeau Ecommerce réglé sur oui - ils seront automatiquement chargés dans les produits de Shopify.
Si vous avez des produits Shopify sur le site Shopify, ils seront maintenant synchronisés avec Aptimyz et créeront une table d'importation d'inventaire pour l'édition et l'ajout au fichier d'inventaire.
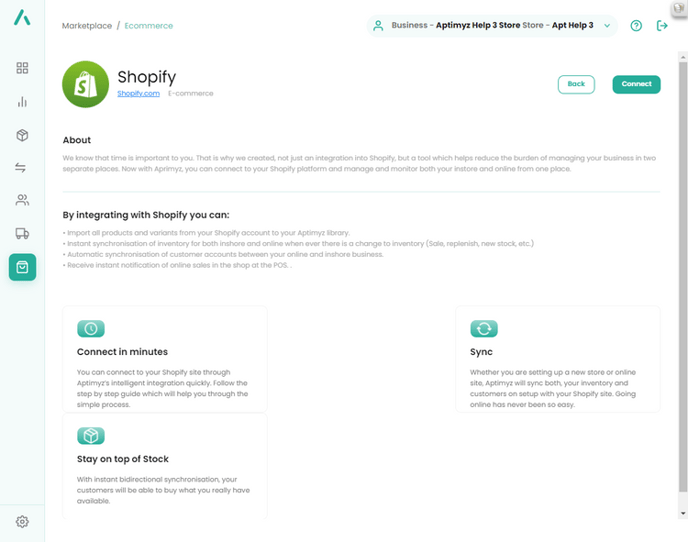
18. Appuyez sur Sync et la routine de synchronisation commencera.
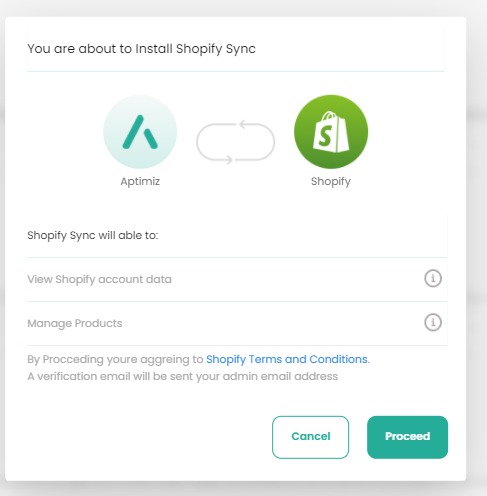
19. Appuyez sur Proceed et les systèmes commenceront le processus d'intégration.
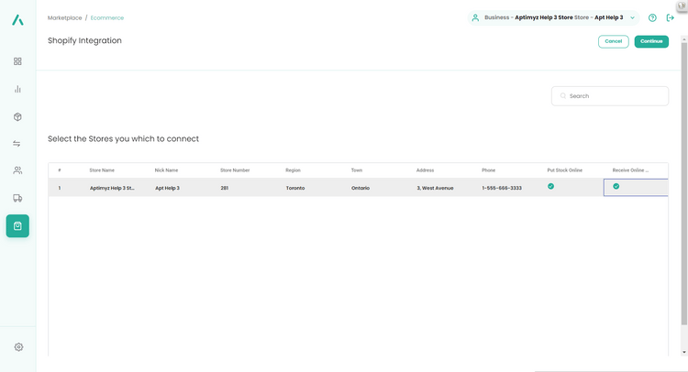
20. Sélectionnez le(s) magasin(s) qui ajoutera(ont) leurs quantités de stock en ligne et le(s) magasin(s) qui recevra(ont) les commandes en ligne.
a) Mettre le stock en ligne - cette fonction enregistre les quantités de stock des magasins que vous souhaitez ajouter au magasin en ligne.
b) Recevoir les commandes en ligne - cela permet d'enregistrer lequel de vos magasins reçoit la notification principale de la commande en ligne 21 Continuer et confirmer la sélection du magasin
21. Le système affiche le nombre de produits à synchroniser.
22. Un compteur s'affiche en bas de l'écran au fur et à mesure que les produits sont transférés.
Synchronisation de vos fichiers d'inventaire
- Voir Synchronisation de l'inventaire du commerce électronique pour l'étape suivante.
